Trend Log Management
Description
The CopperCube sends data in the form of Trend Logs as configured by the user.
Select Trend Logs for Archiving to Kaizen Vault
The Trend Log Management page allows users to specify which trend log objects are to be archived by the CopperCube. The page lists all the trend logs from the devices that are defined in the Device Range of the CopperCube.
Automatic Trend Log Selection
You can configure your CopperCube for automatic trend log selection. If you enable this feature, CopperCube will automatically archive all the new trend logs that it finds. If the feature is enabled today, any new trend logs that the CopperCube discovers in the controllers defined in the Device Range will be archived; *the CopperCube does not archive the trend logs that were already created before you enabled Automatic Trend Log Selection; you must archive those trend logs using the Trend Log Management page (see below).
To enable Automatic Trend Log Selection:
- Browse to the Settings >> Sites and Device Ranges page.
- Select the Automatic Trend Log Selection option at the top of the page (before the Sites section).
Selecting Trend Logs to be Collected using the Trend Log Management page
Users have the ability to select or deselect trend logs individually or in groups by following the steps detailed below:
- Browse to the Data >> Trend Log Management page.
- Use the options to filter the Trend Logs you are interested in viewing/selecting.
You can do a plain text search in the Search field, or define more specific search criteria using the following options:- Site name
- Device Range (start and end)
- Trend Log Range (i.e. 1 – 100)
- Filter – by Archived setting – this option enables you to filter trend logs based on if they have been set to be archived or not.
- Filter – by Trend Log status – limit your view to just those trend logs that are being archived, not being archived, pending, or in error.
- To select a single trend log at a time, click on the check-box control to the left of the table.
- To select all the trend logs that match the filter, click on the check-box control in the header of the Archive column in the table.
This will then apply the selection to all the trend logs in the table that you have selected. - Select your Settings in the lower right-hand side control panel.
- Collection Frequency – 4 hours is the default. With a single trend log selected, you have the option of collecting data more frequently (1 minute, 5 minutes, 15 minutes, 1 hour, 1 day).
- Prune data – Let’s delete trend logs older than x years (5 years is the default).
- Archive Setting – Set to Archive if you wish to collect the trend logs, set to Do not archive to stop archiving the selected trend logs, or Remain unchanged if you are changing other settings, but would like the previous settings of the Remain unchanged selection to remain unchanged.
- Click Apply Settings.
The page will be updated, and CopperCube will start to collect data for the trend logs that have been selected.
Stop Collecting data for Trend Logs
This action is the reverse of the previous step. All Trend Logs that are being collected are identified by a check-mark in the Archive column of the table. You can use the above steps to search for specific Trend Logs as needed.
- Browse to the Data >> Trend Log Management page.
- Use the filter to search for the trend logs you are interested in.
- To deselect a single trend log at a time, click on the check-box control to the left of the table.
- To deselect all the trend logs that match the filter, click on the check-box control in the header of the Archive column in the table. This will then apply the selection to all the trend logs in the table including ones that are on different pages of the table.
- Click Apply.
View Trend Log Data
Users are able to see your archived Trend Log samples in the CopperCube, The CopperCube also gives them the ability to download the Trend Log data in JSON and CSV formats.
To view your Trend Log samples:
- Browse to the Data >> Trend Log Data.
- Select your site from the drop-down menu
- Enter the Device number and the Trend Log number in the fields
- Select the date range for your Trend Log samples in the Start Date and End Date fields
- Click on the Get data button or on the Graph Data button
Note: that the user is only able to graph the Trend Log data for each Trend Log individually.
Download Trend Log Data
You can download multiple Trend Log samples at once from the Data >> Trend Log Management page. You can download trend logs by following the steps given below:
- Select your site from the drop-down menu
- Enter a Device range and/or Trend Log range to filter results (optional)
- Check the desired TL (up to 10 TL can be downloaded at once)
- On the right side, under Trend Log Samples enter a start date
- Click the “Export” button to export samples as CSV files (Not the export TL summary “Export” button)
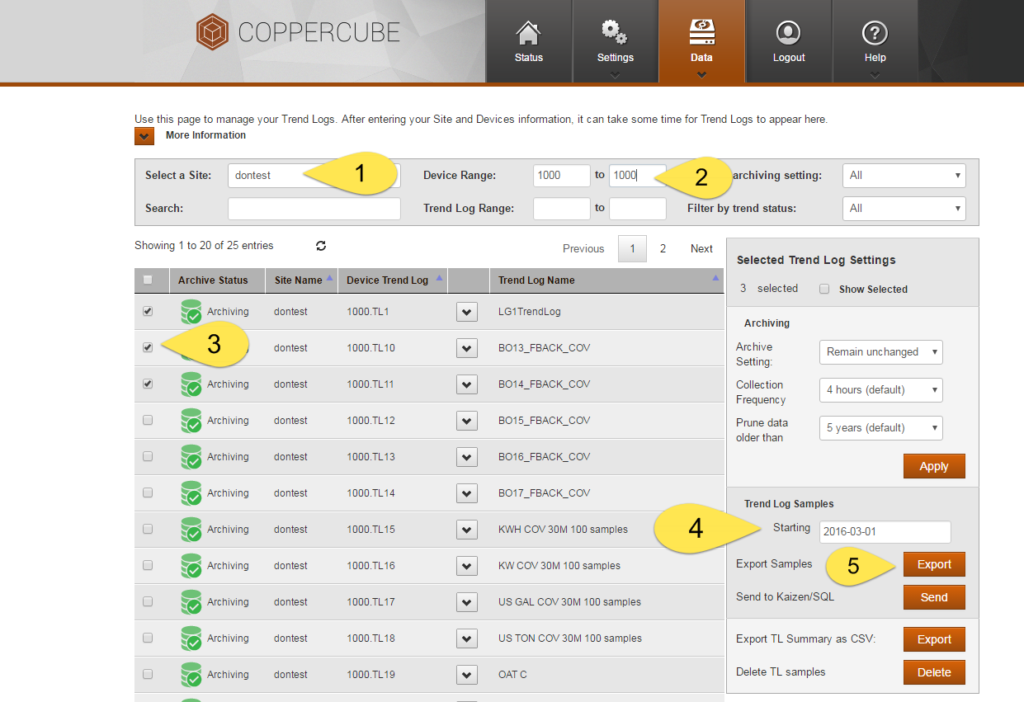
Send Historical Trend Log Data to Kaizen
You can send multiple historical Trend Logs to Kaizen at once from the Data >> Trend Log Management page. This is useful if you were not connected to the internet for a while, or if you are new to Kaizen but have had a CopperCube for a while.
- Enter a Device range and/or Trend Log range to filter results (optional)
- Click the checkbox of the desired TLs
- On the right side, under Trend Log Samples click the “Send” button to send samples to Kaizen.
Note: All available historic data will be sent regardless of if you entered a time range. This may take a few hours or even days to complete depending on the amount of data that is being sent.
Remove a Trend Log from the Trend Log Management page
In some cases, the CopperCube will display the following error message: “Error: Failed to Initialize”. This page explains the workaround that can be used to remove this Trend Log from the Trend Log management page and reinitialize the process.
Access the Trend Log management page
After logging into the CopperCube User Interface, browse to the Data >> Trend Log Management page.
Note the following information for the Trend Log that you want to reinitialize: * site name * device number * TL instance number
Remove the Trend Log from the Trend Log Management Page
Once you have recorded the information for the Trend Log, follow these instructions:
- Browse to Settings >> Sites and Device Ranges.
- Add an exclusion range to exclude only the Trend Log that you need to reinitialize:
- Select the site connection
- Add the device number for the start and end of the device range
- Add the TL number for the start and end of the TL range
- Click Submit.
- Browse back to the Trend Log Management page in order to confirm that the TL has been removed from the list. It may take a few minutes to disappear.
- Browse back to the Site and Device Ranges page
- Remove the exclusion range that you just created
Confirm the re-initialization process
Once you have removed the exclusion range, browse back to the Trend Log Management page. The Trend Log should show up in the list within 5 min, depending on the CopperCube load.