System Auto-Discover
Description
System Auto-Discover is a tool used to set up Systems within a building for the first time. This tool will automatically detect the systems within your building, based on the Trend Log Names, and implement them in Kaizen. The tool automatically associates Insight Rules and Charts relevant to each system, which is then able to provide insight into the building’s activity.
Auto-Discover is significantly quicker than the Manual method but does not provide as fine a control.
Navigate to 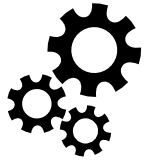 Systems to begin. The Systems icon is located by first clicking a building in the navigation panel on the left, and selecting the icon, near the top-right.
Systems to begin. The Systems icon is located by first clicking a building in the navigation panel on the left, and selecting the icon, near the top-right.
Automatic System Configuration
The steps given below detailed how systems can automatically be discovered in Kaizen:
- Click on
 Discover. The configuration dialog will appear.
Discover. The configuration dialog will appear. - Adjust Tagging Profile of named Trend Logs to match your building
- CopperTree’s Auto-Discover feature detects relevant Trend Logs based on their names, according to a standard convention. However, the names of the Trend Logs in your building may vary from this convention.
- Optionally for systems, enter system names to search for. If this is omitted, systems are grouped by controller address.
- It is recommended to save the tagging profile and System data for later use, by copying and pasting into a text document (such as notepad) and saving it locally on your computer.
- Click Search.
- The dialog box will disappear. The screen will present the Systems identified, along with associated Trend Log subordinates, Tags, and suggested Insight Rules. Please be patient, as it may take a small amount of time for this screen to populate.
- If the Trend Logs or Systems are not sufficiently identified, then repeat this process with more details in Tagging Profile and System input fields. Insufficient identification can be in the form of:
- Subordinates of multiple Systems appearing in the same System grouping
- Tags appearing on few/no Subordinates
- Associated Tags do not reflect the Trend Log function
- Click the
 check-box accept button
check-box accept button - Click the button “Create” in the top right. Without this step, the templates will not be copied, nor will the rules be created.
Automatic Rule Selection
The steps given below describe how rules can be automatically selected:
- Select Relevant Systems
- Search is the best place to start. e.g. Enter AHU to find the Air handling systems.
- Select some or all the visible systems with check-boxes on the left.
- Select Suggested Rules
- Click Manage Rules. These rules will be created for all systems currently selected. If no systems are selected, “Manage Rules” will include all systems listed in the system staging screen.
- In the Suggested rules dialog, choose between “Building Rules” and “Community Rules”
- For each suggested rule template, clicking the Accept button will mark it for implementation within the building.
- Repeat previous steps for other rule templates
- Click the Done button.
- Create Systems and Rules
- Click the
 check-box accept button
check-box accept button - Click the button “Create” in the top right. Without this step, the templates will not be copied, nor will the rules be created.
- Click the
- Repeat the above steps to customize the system and its associated rules to be created.
- The templates and working rules are now created. The rules will be run the next time data is received.