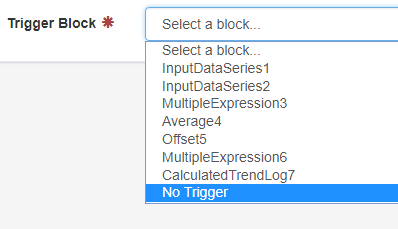Create a Calculated Trend Log without receiving an Insight
Description
In some cases, you may need to create a logic flow in a rule template to store values in a Calculated Trend Log. In this case, you may not want to generate insight for this logic flow. This page will explain to you how to set up a Logic Flow with this goal.
Navigate to your Building Rule Templates
From your home page:
- Click the name of the desired building from your favorite building list (or reach your building through the navigation button)
- Click
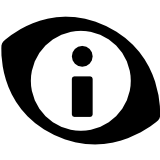 Insights
Insights - Click
 Manage Rules
Manage Rules
You have reached the Rule Template Management page.
Use the needed rule template
You can either use an existing rule template in your building or create/import a new one.
Select a Rule Template from the Existing List
From the existing list:
- Click the
 corresponding to the desired Rule Template
corresponding to the desired Rule Template
Create a new Rule Template
From the Rule Template management page:
- Click
 NEW
NEW - Select one of the following options:
- Create a new Insight Template
- Create a new Insight Template from an existing template
- Create a new Insight Template from the community library of templates
Add a Description to the Rule Template
In order to reach the Logic Builder page, you will need to fill out the following information for the rule template:
- Name of the rule template
- Description/Method
Note: Other fields exist and can be filled, but are not required
Create the Logic Flow
Now, you need to create or update the Logic Flow to output the data that you wish to trend.
Add the necessary blocks
To successfully create a Rule Template that creates a calculated trend log and no insights you must add a CTL output block, and a ‘no trigger’ block.
Add the CTL output block
Once your Logic Flow has been created, you will need to store the results in a CTL to view in the Vault or to reuse them later for further calculations.
To add a CTL, drag the CTL block to your logic flow and link the last block to it. Your logic flow should look similar to the one below.
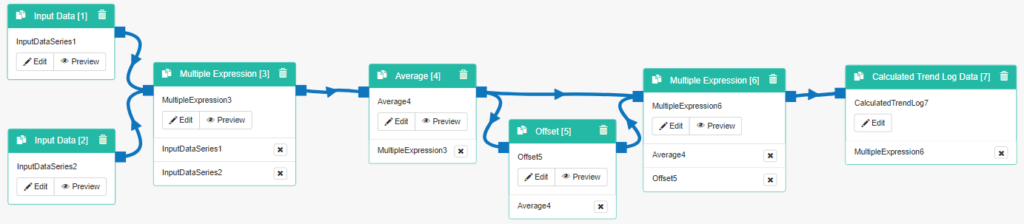
Add the No Trigger (zero) block
To be sure that you will never receive insight into this particular logic flow, you need to create a zero trigger Logic Block. For that, follow the steps below:
- Add a Multiple Expression Logic Block to your logic flow
- Name it “No Trigger” and enter “0” in the expression field
- Save the Multiple Expression Logic Block
- Link this Multiple Expression Logic Block to the same Logic Block used as input for the CTL block
- Save your Logic Flow by clicking the save button
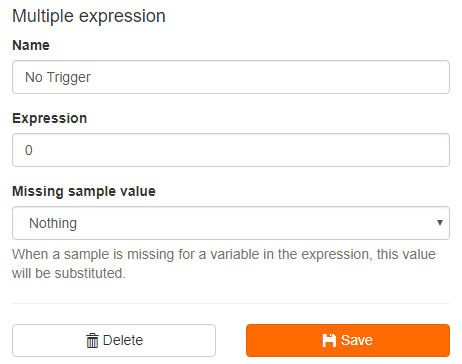
You can add the Zero block anywhere in the logic flow but it’s good practice to add it close to the CTL block or the ending of the flow. Your Logic Flow should look similar to the one below.
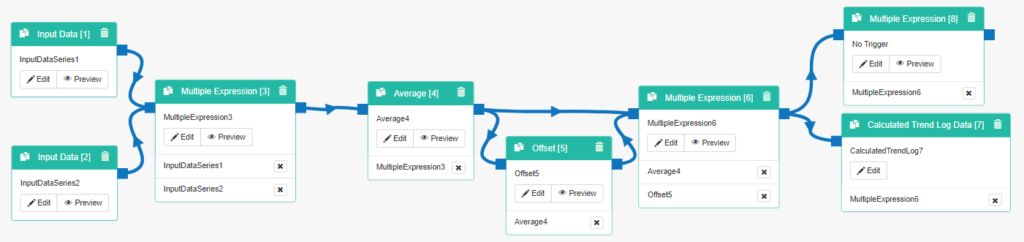
Finalize the Settings
You are almost done. You need to click Next Step in order to finalize the settings of your rule template. You need to enter the following information:
- Aggregation Interval – This field only matters if one of your aggregation blocks is set up with a request interval, select Weekly by default
- Date range – The period that will be used when computing the future working rules, we recommend Last Week and Current Week to Date
- Trigger type – This field only matters when you have an insight trigger, select Active High by default
- Trigger blocks – Select the No Trigger block that you just added to your logic flow.
The value of this block will always remain 0. That means the working rules created under this template will never have their trigger block return a “true” value (1), thus they will never return an Insight.