KbA0051: Troubleshooting the K-Link
To visualize the health of a Connector and troubleshoot any issues that occur, the Connector Registry page may help with the process. It may be useful to verify if the Connector can send a “heartbeat” to Kaizen, that is, if the Connector is online and if the data is being transmitted.
Navigate to the “Connector Registry” page by clicking on the Connector icon on the top left bar of the Kaizen Page.
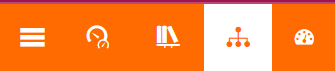
On the Connector Registry page, if the device has a red “heartbeat” icon under the heartbeat column, this indicates the device is offline.
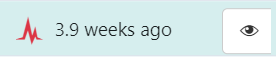
Offline Devices Troubleshooting
Verify Physical Connection
- Check if the K-Link is powered on. This can be verified by locating the power button on the device. The LED on top of this button should be lit. The device needs a 110-240 Volt AC receptacle.

- Check if the power cord and the ethernet cable are plugged in. Depending on the device, there may be additional connections, ensure all the connections are seated firmly.
- Give the device a reboot.
Verify Network Connectivity:
If the device is physically connected but not communicating, it might be blocked from communicating with the Kaizen servers by the firewall rules on site. The K-Link uses certain IPs to communicate with the Kaizen servers and a full list of FQDNs, Ports, and Protocols can be found here. If a custom configuration was requested at the onboarding stage, refer to the onboarding documents to check the required ports. Ensure the firewall is not blocking any required IPs from the list.
Additionally, if the site uses MAC address filtering, verify if the MAC address of the device being used is not filtered out.
Note: This MAC address is different from the one found on Kaizen’s registry page.
Reach out to CopperTree at [email protected] for any assistance.
Troubleshooting Unhealthy Trendlogs
The connector registry page can also be used to verify if trendlogs are updating to the Kaizen server. To learn more about how the Connector Registry page calculated Unhealthy trendlogs, click here.
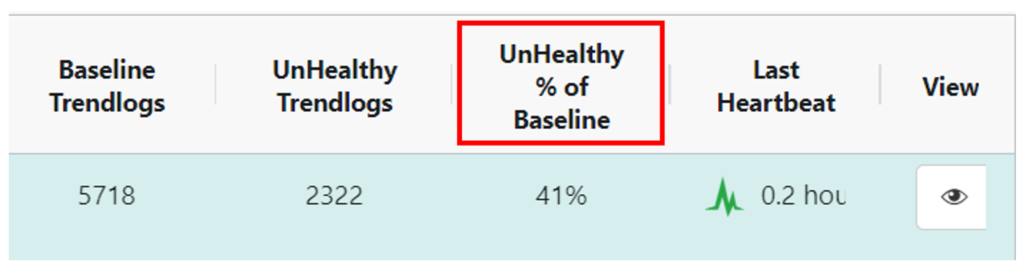
Verify BAS connection:
On the K-Link, the ethernet port connects the device to the BAS onsite. On the K-Link, two LEDs are present. These LEDs help with verifying if the BAS and K-Link can communicate with each other. The amber LED is the Speed LED and the green LED is the Link LED.
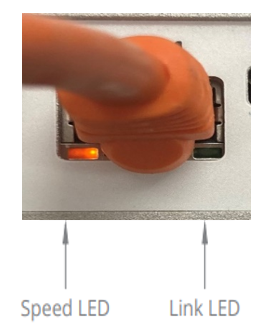
The grid given below may be helpful in troubleshooting BAS Connectivity issues.
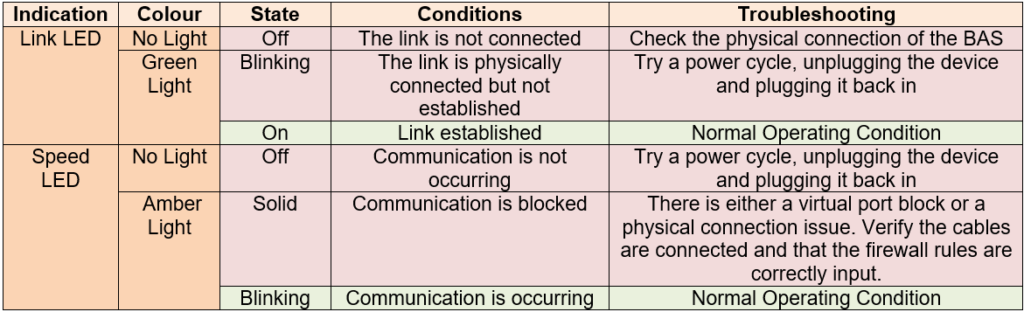
Verify BAS Configurations
Depending on the BAS System used, verify no configurations have been changed. A complete list of configuration requirements can be found here.
Verify Point and Path Names
If you have access to the frontend of the BAS, you can log into it to verify if any name or authentication changes have been made in the system.
If BAS names or path names have been changed, please let CopperTree know at [email protected], and we may be able to help with further troubleshooting.