Manage Insights
Description
There are several actions that can be done with Insights in Kaizen. This page describes how Insights can be managed, and how The User can notify other Users of their existence.
Filter your Insights
CopperTree Kaizen has the ability to filter Insights based on a number of criteria. There are two ways to filter your Insights.
For more information on filtering your Insights, you can click here
Insight Operations
Preview your Insights for a specific building
To preview your current Insights for a specific building, follow the steps from your home page:
- Click ‘Favorite Buildings’ on the top of every page.
- Click
 on your building.
on your building. - Click
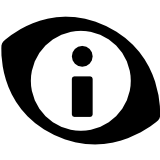 Insights.
Insights.
This will show all the Insights for your building.
If you do not have any buildings on your Favorite Building list, you should click here for information on how to add some.
View Insights with a Particular Date Range
In order to manage your insights more efficiently, you are able to filter by date range. This can be done in Kaizen by:
- Object-based insight – the date and time when the object was collected in the building network (local time). This fault can be generated up to 24 hours after the Object was collected (the Golden Standard and Infrastructure engines run and detect faults once a day). For more information on when the objects are collected within your CopperCube, you can look at device monitoring in Kaizen.
- Trend Logs based insight – the date when the time-stamp of the trigger block output matches the defined error condition.
To filter your insights according to a date range, you need to access your building. From the bulling dashboard, you can use the steps below:
- Click on
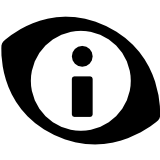 Insights.
Insights. - Click on
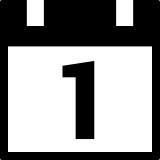 in the Filter bar to option the date range option.
in the Filter bar to option the date range option. - Add a start date and an end date, and the filter is automatically applied.
To remove the date range filter, you need to:
- Click on
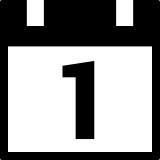 .
. - Click on one of the two dates you previously entered.
- Click on the Clear button located at the bottom of the small prompt window.
Notify someone
It is possible to send one or more people an e-mail containing the Insight.
To notify a user about an Insight, simply click on the envelope icon beside the Insight and enter the User’s email.
Acknowledge an Insight
Acknowledging an Insight provides a confirmation that a user has recognized the Insight and dealt with it. This action can be applied to both active and snoozed Insights.
Note: The acknowledge function does not apply to any Golden Standard Insights. See Golden Standards How To’s for more information.
From your building dashboard, follow the steps below:
- Click
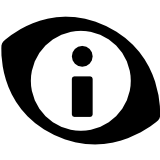 Insights.
Insights. - Select the Insight that you want to acknowledge and click
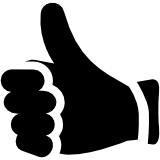 Acknowledge.
Acknowledge. - A pop-up window will appear asking for confirmation. Click OK to proceed with the action; click Cancel to abort the action.
Subscribe to an Insight’s Notification
Kaizen allows you to subscribe to Insights to receive them by email when they trigger.
To subscribe to notifications, please click here and read the steps.
Create a Favorite Insights filter
The more buildings you have, the more Insight management features you will need. In that case, you could create filters to get a quick overview of how your buildings are running.
Insight Filters can be created by following the following steps from the Kaizen Dashboard:
- Click
 on the INSIGHT FILTERS row.
on the INSIGHT FILTERS row. - Enter a name for your Insight Filter.
- Select and click on which Type and Priority Insight you want to display for this filter.
- Click Add Building.
- Select the building for this filter.
- You can add all the buildings for a specific client account (and its sub-client as well) by checking the appropriate box).
- Click Select.
- Click on the floppy disk icon to SAVE.
Disable a Rule Template to avoid receiving Insights (for all the Working Rules)
You must be an administrative user to be able to disable a working rule. Then you need to follow the steps below:
- Navigate to the building.
- Click
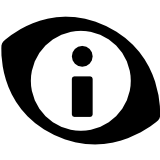 Insight.
Insight. - Click
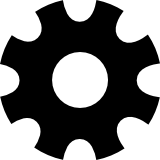 to access the Rule Template management page.
to access the Rule Template management page. - Search for the specific Click
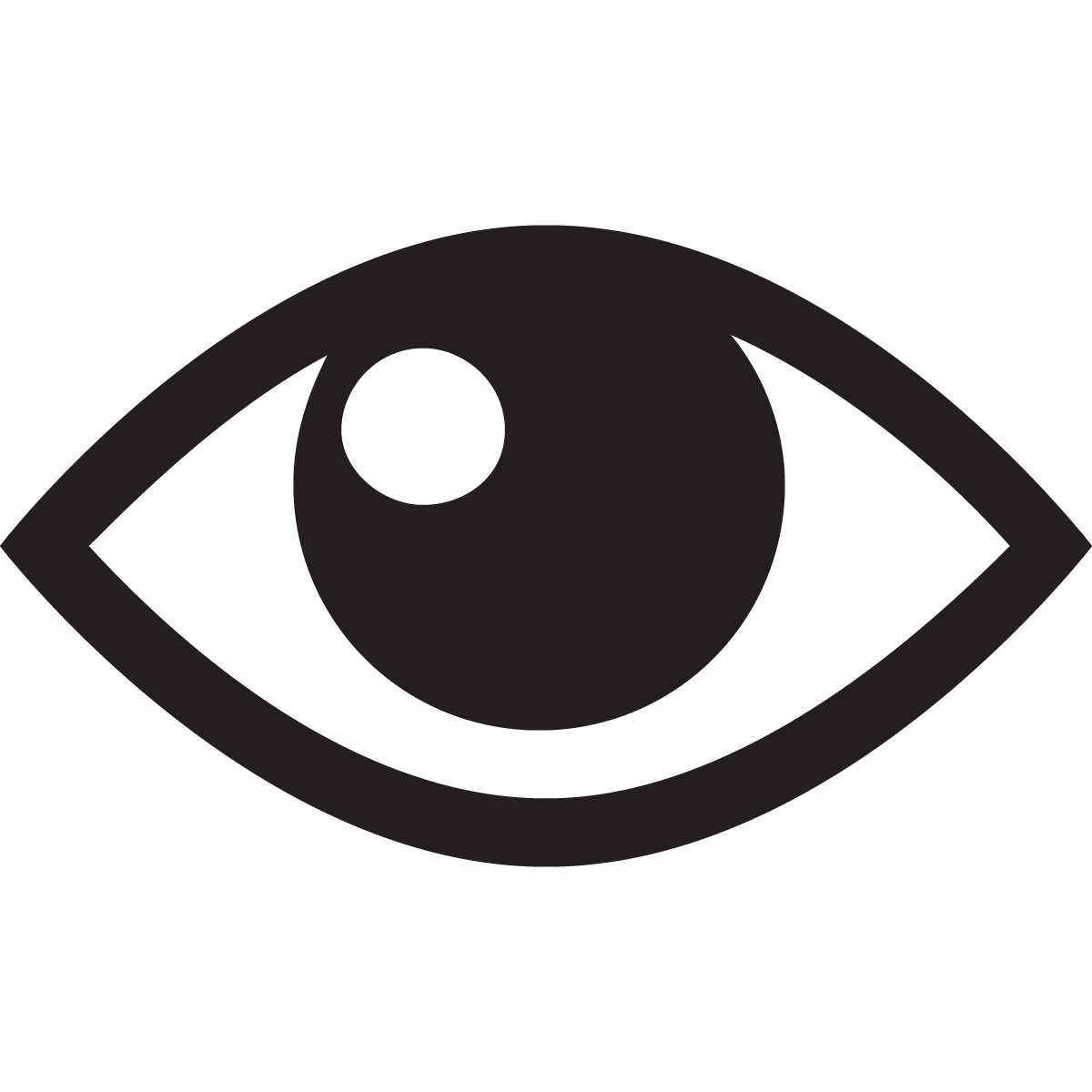 for the individual Rule Template.
for the individual Rule Template. - Click
 to disable the Rule Template.
to disable the Rule Template.
Disable a Working Rule to avoid receiving Insights for only one system
From the Rule Template, follow the steps below:
- Click
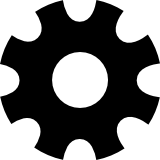 in the action bar to access the list of Working Rules for this Rule Template.
in the action bar to access the list of Working Rules for this Rule Template. - Search and click
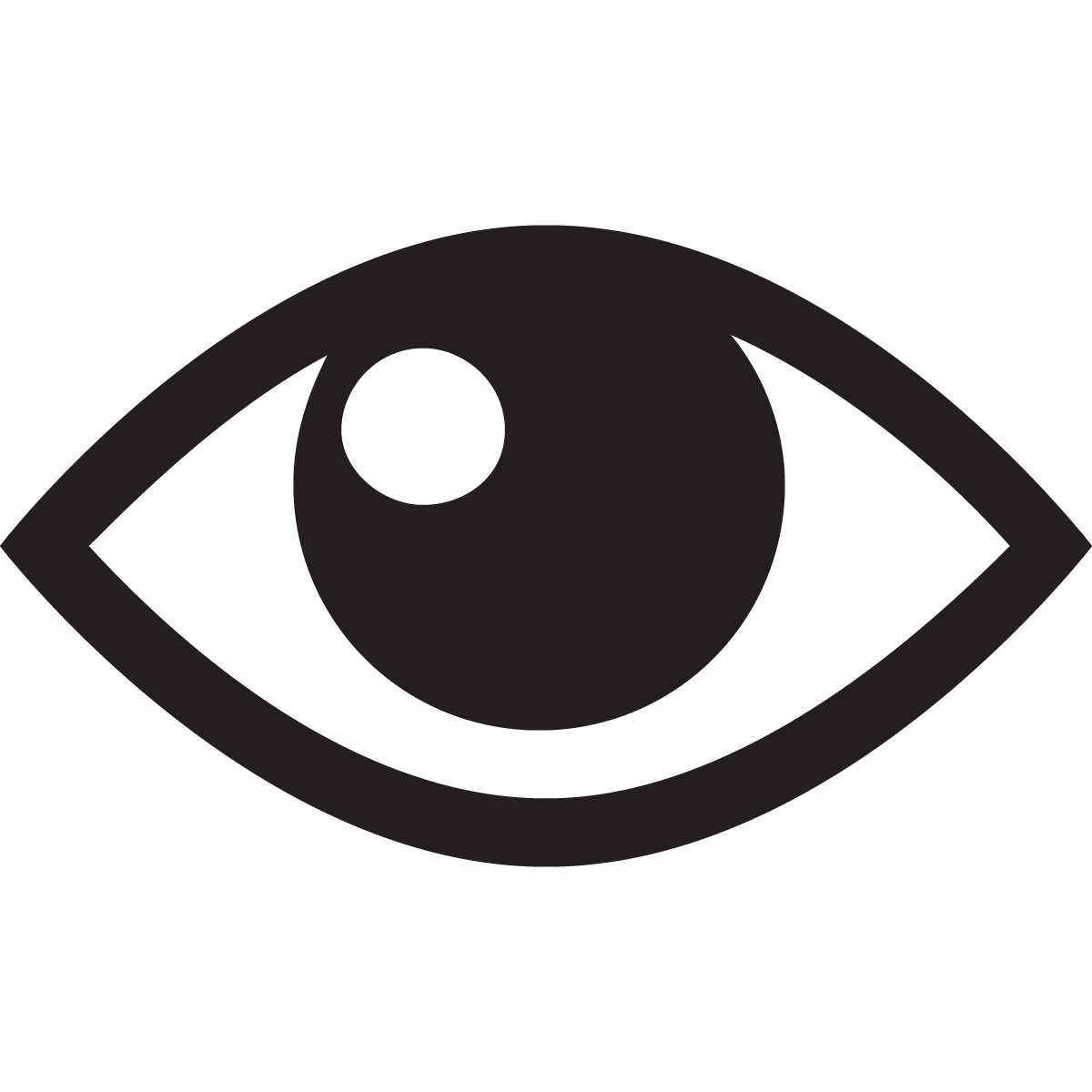 for the selected Working Rule.
for the selected Working Rule. - Click
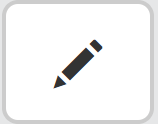 .
. - Unchecked the Enabled check box.
- Click
 in the action bar.
in the action bar.