Description
The CopperCube, when connected to the BACnet, communicates with the devices (controllers) defined in the CopperCube Inclusion Range. The trend logs and objects from all data acquisition device ranges are collected by the CoppeCube. Trend Log Management feature helps the user to select the trend logs that need to be archived. The archived trend logs will then be transmitted from the CopperCube to the secure servers.
Feature Descriptions
In the CopperCube UI, under Data, the user can select and manage the trend logs that need to be archived. Once the network connection has been established between the CopperCube and the network, the CopperCube lists all the trend logs from the device ranges defined in the CopperCube UI. These trend logs can then be managed through the Trend Log Management feature.
The Trend Log Management feature includes the following:
- View trend log information: The Trend Log Management page provides the user with a list of all the trend logs collected by CopperCube. The device number, monitored object, trend log number, trend log name, trend log status, trend log type, and the time before the next update can be seen for each listed trend log.
- Filter trend logs: The user has the ability to filter the trend logs based on the site name, device range, trend Log range, archiving status, and trend status.
- Automatic Trend Log Archiving: If this feature is selected (currently on the Sites and Device Ranges page), all collected Trend Logs will be automatically archived after you add a device range.
- Select/unselect trend logs manually: Some users might find it useful to select/unselect trend logs manually. This function is possible through this feature.
- Archive trend logs: The TL Management feature allows the user to archive the trend logs that are found by CopperCube. All the archived trend logs will be sent to the cloud.
- Trend Log Settings: The Trend Log Settings tool provides the user the ability to apply archiving settings to the selected trend logs. The settings include:
- Collection Frequency
- Data Pruning (delete data older than a defined period)
- Archive Setting.
- Managing Historical Data: Historical data on the CopperCube can be immediately sent to the CopperCube Vault and/or the SQL Connector using this feature.
Trend Log Status
For each Trend Log, the CopperCube provides the current status depending on the state as below:
- Not Initialized: The current trend log information is out of date in the CopperCube. The CopperCube will update it as soon as possible.
- New TL: The trend log has been detected by the CopperCube and will be processed as soon as possible. This status is usually not displayed because the processing time for each new trend log is really quick.
- Archiving: The trend log is currently being archived by the CopperCube
- Offline: The trend log is currently not available.
- Detached: A trend log that was once archiving, but is no longer available. This can be due to the trend no longer existing on the BAS, the site no longer existing on the Cube, the device being added to the exclusion range, or the device no longer being included in the inclusion range.
- Not Archived: The trend log is not archived on purpose.
- Error: Too Fast: The controller is trending samples too fast. By default, the minimum sample polling frequency is 60 seconds (maximum of one sample every minute); any TL with a polling frequency less than 1 min will not be archived by the CopperCube.
- Error: Too Slow: The controller is trending samples too slow. By default, the maximum polling sample frequency is 86,400 seconds (minimum of one sample every day); any TL with a polling frequency of more than 1 day will not be archived by the CopperCube.
- Error: Buffer Too Small: The controller buffer size is too small.
- For a COV Trend Log, the minimum buffer size is set to 20 samples by default.
- For a polled Trend Log, the minimum buffer size is set up to 3600 seconds (one hour) by default. The buffer time size is calculated for each trend log by calculating: buffer size times trend log polling frequency.
- Error: No Monitored Object: The CopperCube failed to identify the monitored object for the trend log.
- Error: Invalid Type: Undefined error, please contact the Customer Solutions team.
- Error: Failed to Initialize: The CopperCube failed to update the trend log information. (In order to reinitialize the TL, follow the instructions here)
- Error: Max Number of TLs: You reached the maximum number of trend log that your current CopperCube license allows you to archive
- Error: Invalid Ref: The Trend Log Reference (“//Site/8002/TL.1”) is invalid. This is an internal CopperCube error, please contact the Customer Solutions team.
- Pending Delete: The trend log is being processed, and upon completion, it will be deleted.
- Pending Archive: The trend log is being processed, and upon completion, it will be archived.
- Read Access Denied: The trend log is password protected.
Note: Even a TL that is ‘Archiving’ without error could miss samples. In order to be sure, click on the TLs that are of interest (in the Trend Log Management table) to view the details. Each TL when selected will display more information about the archiving process.
SQL Connector
CopperCube uses the SQL Connector feature to copy the data from its internal database to another database. You would like to be able to store your controller data in your own database for legal reasons, data security reasons (including redundancy and backups), or for integrating the data with other systems you have in order to perform custom data analysis and reporting.
The CopperCube sends all the trend log data to the client-supplied database – this is done in parallel with data transmission to the CopperTree Vault if you are using the cloud services. The advantage of the SQL Connector is that the client-server can be on-site and remote (no contact with the outside world) while being able to receive data from the CopperCube.
Limitations
The SQL Connector is limited to:
- Data to be written into a CopperTree-defined schema in a dedicated database.
- Trend log data and Event only. There are no objects sent to the database server.
- Single destination server.
- Support only Delta Partner familiar databases: Oracle MySQL, Microsoft SQL, PostgresSQL
Database Schema and Permission
You must supply the SQL Server and create a blank database into which the SQL Connector will write its data. The SQL Connector will create the tables it needs as it needs them.
The SQL Connector user account needs permission to:
- READ,
- WRITE,
- CREATE TABLES.
Database Overview
The Database schema will be:
- One database per CopperCube (Suggested name= CopperCube MAC Address).
- The SQL Connector automatically creates two tables for every TL.
- TL contains the TL samples.
- TL.errors contains the miscellaneous entries.
TL Table
The TL table name will use this pattern: Sitename_Device_TL#When the site name is changed, the existing tables will not be updated. Instead, a new table with the new site name is created. Samples are then collected into the new table.
The TL Table contains:
- One row per sample. (Fields= Sequence number, Timestamp, Value)
The Cube creates tables named as cube site name_device_TLref_ where _cube site name is the site name on the Cube e.g. cstestdevice is the device number e.g. 1500TLref is TL number e.g. TL80This would be stored in table cstest_1500_TL80
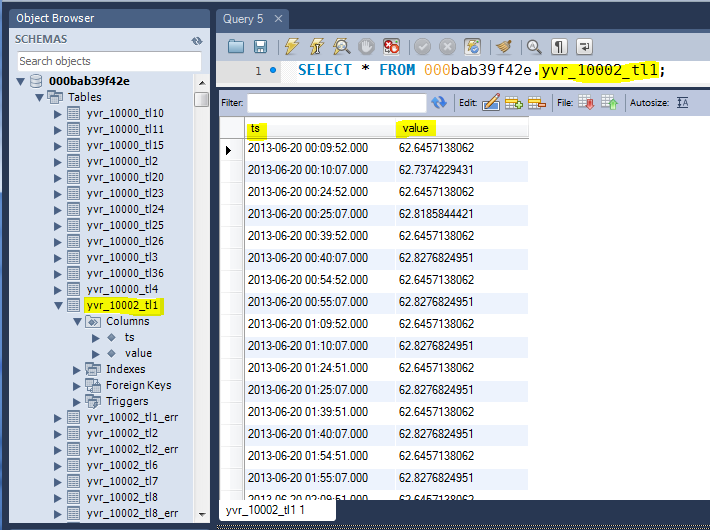
TL Error Table
The TL.errors table contains:
- TL debris (Table name= Sitename_Device_TL#_err)
- Miscellaneous Trend log entries.
- One row per entry. (Fields= Sequence#, Timestamp, Value, Type)
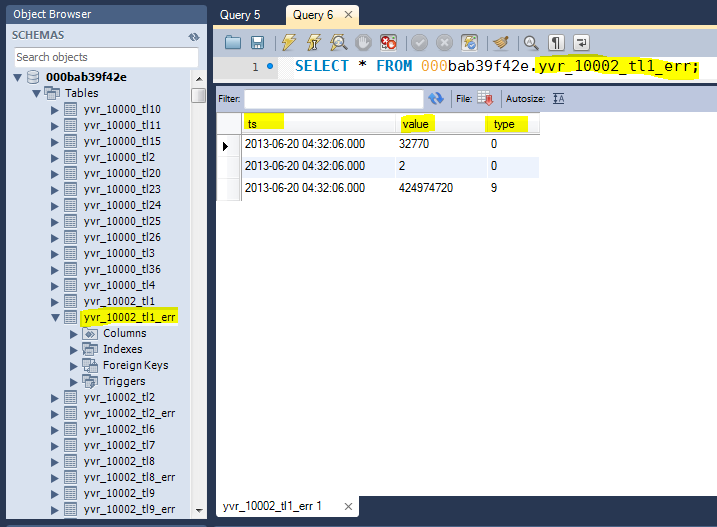
where type =
- 0 – Log Status (value= 0- Start Logging, 1- Stop Logging)
- 8 – Failure (value= BACnet error class(32bit) + BACnet error code(32bit))
- 9 – Time Change (value= seconds)
