Description
This KbA offers general usage guidelines for the CopperCube and reviews the best practices for your CopperCube configurations to optimize data collection and get the best performance from your CopperCube. Troubleshooting tips for sending data from the CopperCube to Kaizen are also included in this KbA.
General Usage Guidelines
We offer the following recommendations to help your Coppercube perform well. These recommendations are based on years of experience with BACnet communications, Delta Controls devices, and data analytics.
Learn as much as you can about your site
- Get familiar with the site before installing the CopperCube. Learn the device address ranges. Get a good feel for the number of controllers, trend logs, and BACnet objects on the entire site, and within each of the buildings and device ranges. Know which devices range map to which buildings.
- Ensure the data volumes fit within the CopperCube limits. If not, then pre-determine how many CopperCubes are required, and how the site is to be divided between the CopperCubes to balance the load. Be aware of the load the cubes will place on the site’s (BACnet) network and its BBMD device(s).
- Print and use the onboarding forms available on the CopperCube support website before setting up the CopperCube.
CopperCube restart and shut down procedures
Please note that unplugging the CopperCube is never recommended and could be very harmful to the software.
We generally do not recommend restarting or shutting down the CopperCube. If necessary, the best way to restart or shutdown the CopperCube is through the GUI:
- Use the Restart and Shut Down buttons on the Basic Settings page.
The following hardware resets are not recommended, but possible:
- Hold down the power button for 3 seconds will do a forced immediate shutdown. This can cause software problems as processes don’t have time to terminate properly.
- Press the power button once, and wait. This is a proper soft reboot.
Optimizing Data Collection
CopperCube Trendlog Management:
The CopperCube collects trend log data by default on a 4-hour schedule. This time period was thoughtfully chosen to balance network load and timely data collection. Refrain from adjusting this default; faster is not necessarily better and will come at a cost.
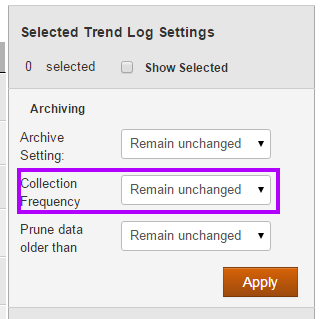
When connecting to enteliWEB, it will blend the latest data from the controller with the archived data from the CopperCube so if anything data collection frequency can be relaxed to reduce load. If you mistakenly configure the Trend Logs (TL) so that the polling interval and buffer size result in the samples rolling over under the specified collection frequency, the CopperCube will identify this as an issue and automatically adjust the collection frequency internally to accommodate it. It will not adjust the default setting, just ignore it in this case.
Likewise, the CopperCube collects BACnet objects once daily if connected to Kaizen. The collection frequency cannot be changed, but the time of collection can be. By default object collection starts at 1 am, as this is generally a quiet period when the collection load imposed on the network will not adversely affect other operations. If this is not true for your site, then please shift the object collection time.
Also, be aware that the CoppeCube intentionally throttles its collection speed to limit the network load caused by this operation. This throttling effectively limits the cube to collecting 50,000 objects per day. Ensure the Include & Exclude Device Ranges setting is used to limit the objects the CopperCube can collect to this quantity. If there are more than 50,000 objects to collect, use multiple CopperCubes as required.
For Best Practices to optimize your data collection from your controllers you can visit the page here.
CopperCube Sites and Device Ranges:
Exclude unnecessary devices and trend logs: Do not simply collect all devices between 1 & 4 million, and all trend logs between 1 & 4 million – just because it is easy to set up.
Refine the Device Ranges:
- To improve the functionality of your CopperCube, try to have multiple device ranges (device inclusion and exclusion range) to prevent the CopperCube from wasting resources on new TLs and Objects that are not necessary.
- Try to keep the number of TLs that are found by the CopperCube close to the maximum permitted archived TLs. If the number of TLs found is significantly larger than that limit, it could cause a very high CPU usage and affect the CopperCube performance.
Use a simple site name:
- A common issue with a CopperCube/Kaizen setup is site names that don’t match between CopperCube and Kaizen.
Select a simple and short name with no special characters or spaces, and try to avoid using capital letters and the underscore character as much as possible. This helps avoid any confusion/typo later on when someone maps this site name into Kaizen.
CopperCube Historian Import:
Before starting the import from the Historian please make sure the CopperCube is in a healthy state.
Please have in mind that if you have a large number of TLs found in CopperCube, the data import process could take longer than normal.
Try to refine your device range if you have a large site.
Object Fetch time:
Object fetch time is the time of day that BACnet objects are sent to Kaizen. This setting can be adjusted and is located on the Data Destination page under Settings. The best time for this operation is when the network is not busy, usually early morning around 1-3 AM.
CopperCube and Kaizen Troubleshooting
How Data is Sent to Kaizen from CopperCube (v1.20.1360 and earlier):
Trend Logs collected by the CopperCube are transmitted to the cloud at the Collection Frequency defined on the TL Management page. For these TLs to be viewed in Kaizen Vault, the associated TL objects need to arrive in Kaizen as well (TL names are a part of the object data). By default, the Object Fetch Time in the CopperCube is 1:00 AM, and objects are collected only once every day.
Therefore if you set up the CopperCube any time after 1 AM, then you need to wait till 1:00 AM the next day for the TL objects (and other objects) to be sent to the cloud.
If you want to be able to see the TLs right away, you can change the Object Fetch Time to a few minutes from the current time, and check for the data in approximately 30 minutes
Note: This time is dependent on the number of TL objects to be collected and sent to the cloud.
For example, if your current time is 3:30 PM, you can temporarily change the Object Fetch Time to 3:35 PM. This forces the CopperCube to start collecting objects from the controllers and send them to Kaizen Vault without waiting until 1 am the following day.
CopperCube Not Sending Data to Kaizen:
Use the following procedure to troubleshoot the connection between CopperCube and Kaizen.
1. Check your CopperCube Settings:
- Intake Server Enable: Check if Coppertree Intake Server is enabled, on the Data Destination page under the Settings tab.
- TLs Archiving: Check if the trend logs are selected to be archived on the Trendlog Management page (the icon under the Archive status shows a green checkmark if that TL is selected to be archived).
- Site and Devices information: If you can’t see your trend logs on the Trendlog Management page, check the site information and associated device and trend log ranges.
- Outbound Ports Open. Make sure TCP outbound port 5671 is open. You can check this under the Troubleshoot page under the Help tab. The status of the port should show “OK” if not, contact your IT department.
- Diagnostic Logs. Use the Diagnostic Logs under the Data tab to search for the errors that could have happened to your Trendlogs simply by typing your Trendlog device and number in the search field (i.e. 7900.TL7).
- If all of the above settings are set up correctly, restart the cube from the Basic Settings page by clicking Restart.
2. Check your settings in Kaizen:
- Site name. Check the site name used in Kaizen under Building Settings (Devices); the Kaizen site name must be identical to the site name in your CopperCube.
- Device Range. Check the device ranges in Kaizen — Kaizen device ranges should include all the devices in the CopperCube Inclusion Range.
