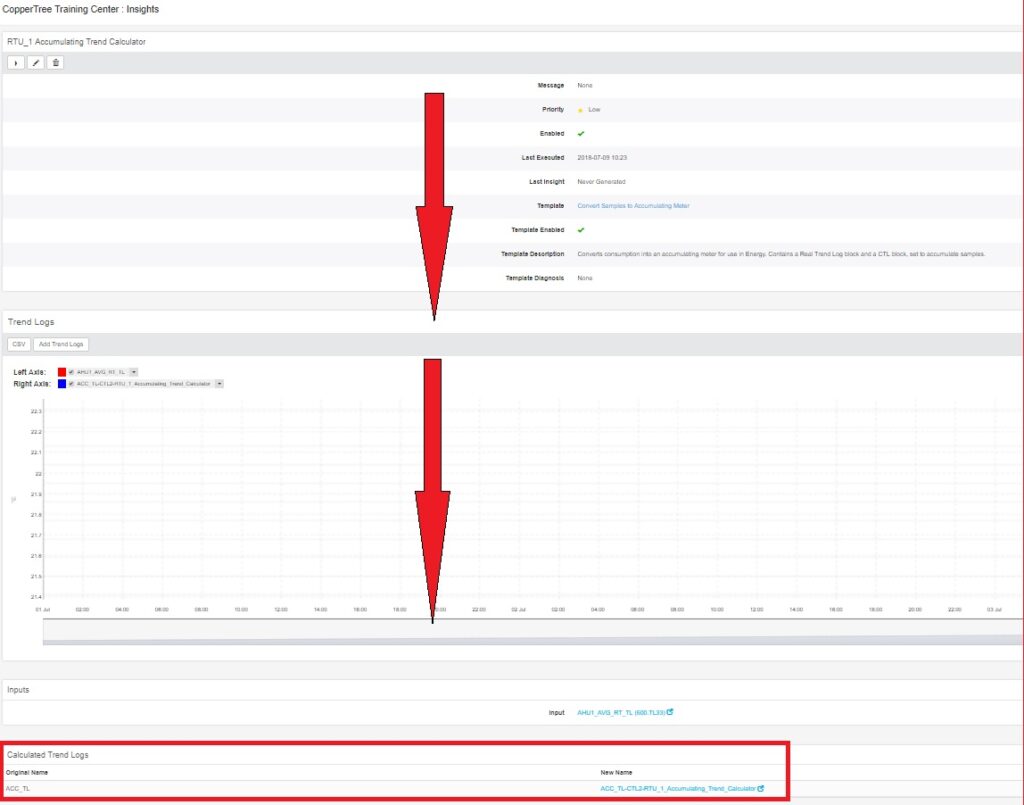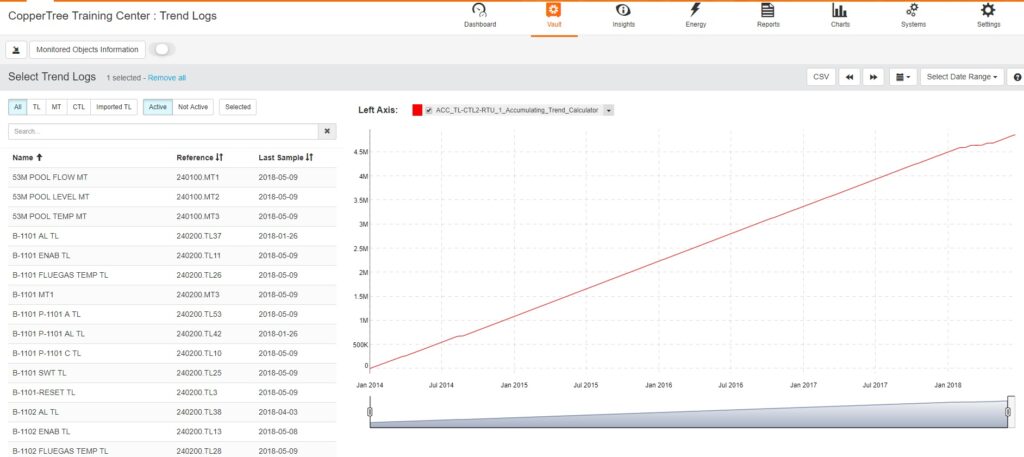Description
This how-to document will describe the steps necessary to transform a non-cumulative trend log into one suitable for an energy meter. That is, a non-cumulative trend log will be used to create an accumulating CTL from it. It can then be used in the Energy feature.
This how-to will highlight the accumulation functionality of the calculated trend-log logic block. By the end, you should be able to set up a logic flow, select your desired inputs to the logic block, scale or filter your data however you wish, then create a calculated trend log that accumulates the data you’re working with.
Procedure
The following describes how meters can be created non-cumulative trend logs:
1. Identify the trend log you would like to transform into a meter. In this case, we have a trend log that contains the daily energy consumption of a building’s roof-top unit.
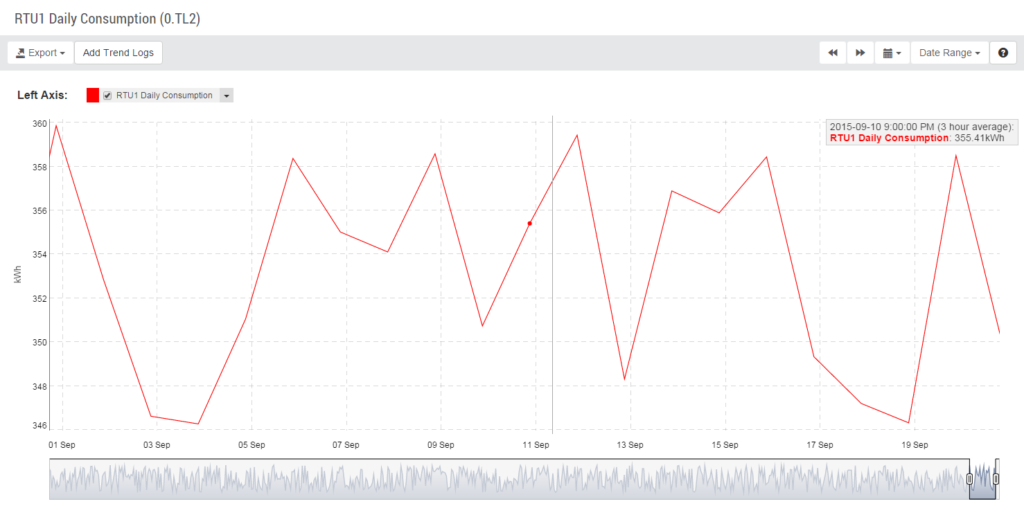
2. Next, click on the Insights tab of your building page, and navigate to the Manage Rules page.
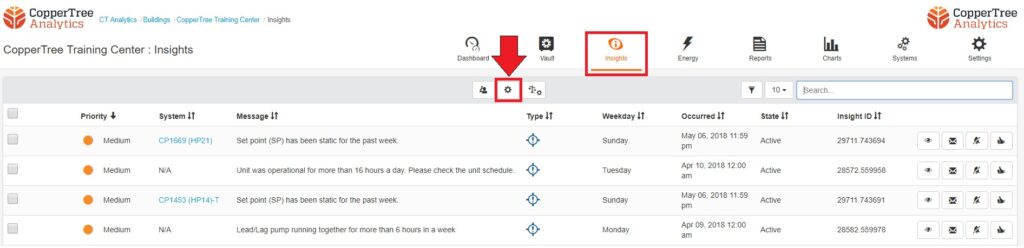
3. Click on the “Plus” icon in the top-left.
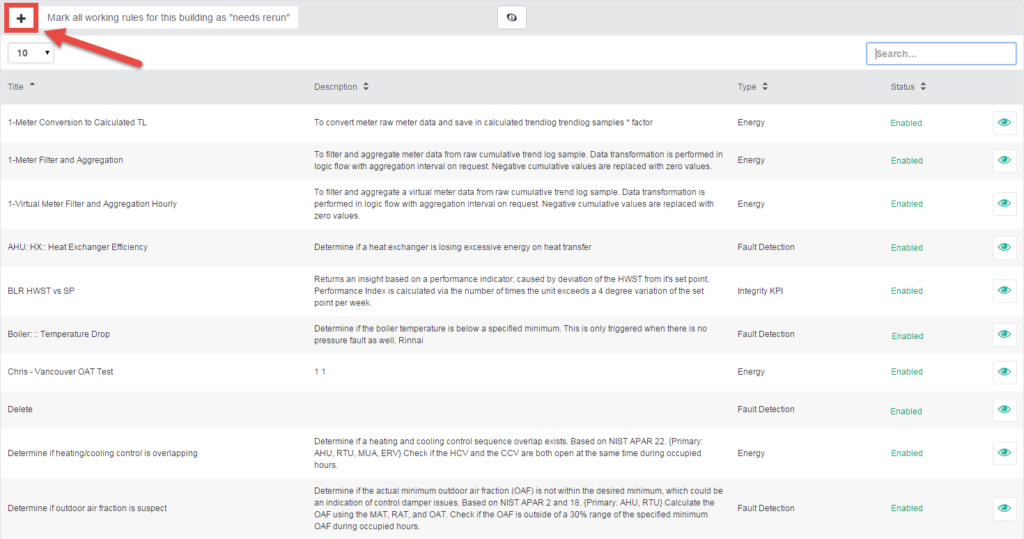
4. Select the “Import a Rule Template from the Community Library” option, then click on the next step button.
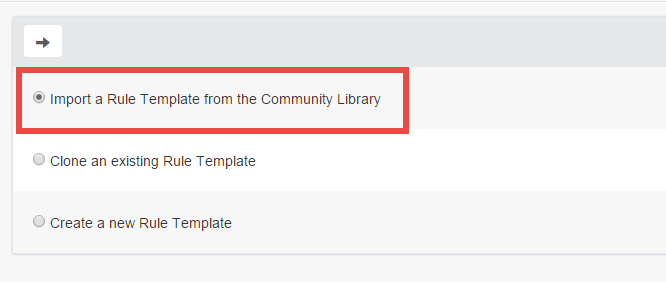
5. Search the Community Library for the “Convert Samples to Accumulating Meter” Rule Template, and add it to your building.
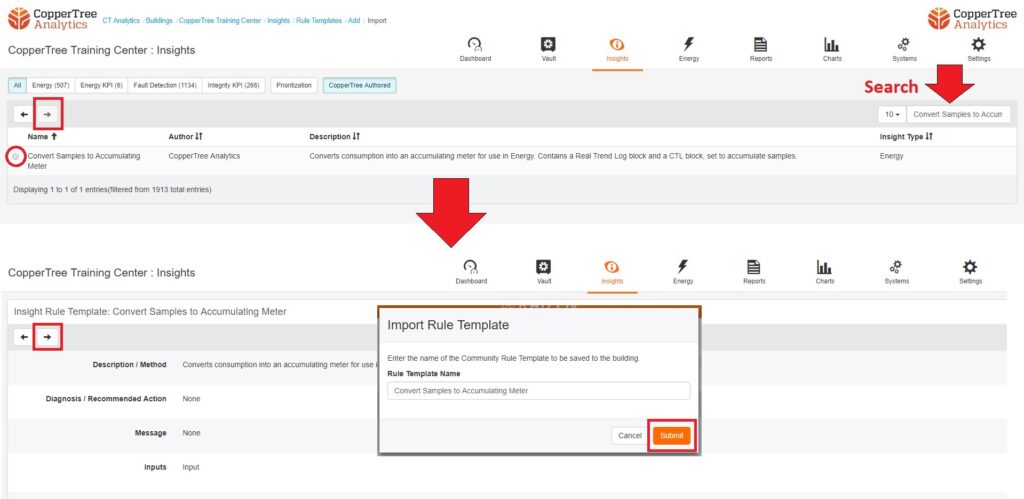
6. Click through the set-up parameters. The default options are usually adequate for this rule.
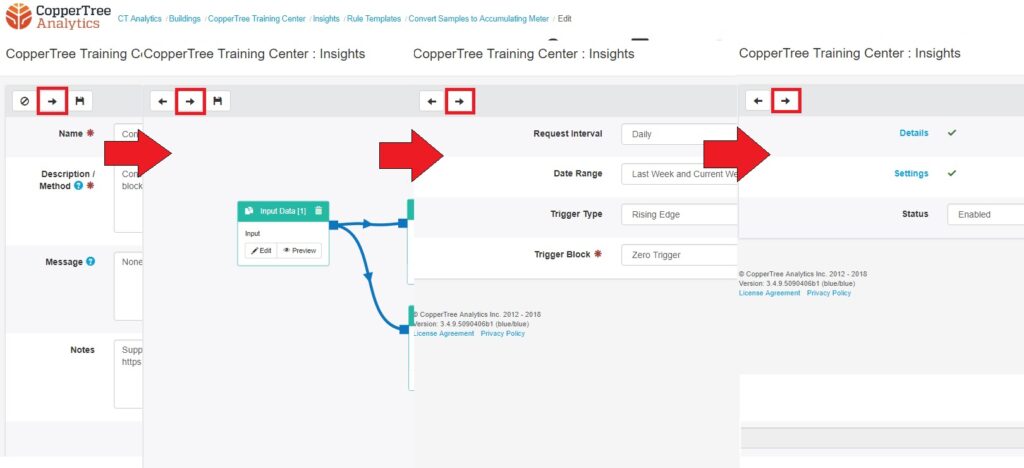
7. Select the Add button in the top-left of the Working Rule
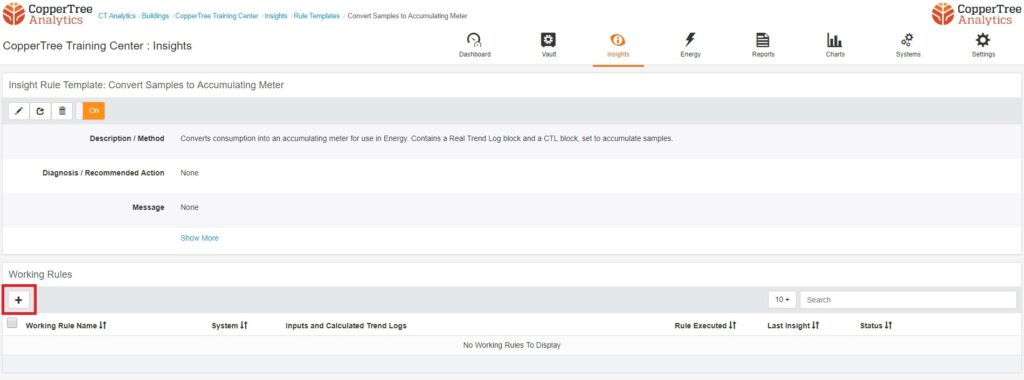
8. Fill in the fields as deemed necessary in the Settings section of the set-up page. Only the “Name” field requires a value to be input
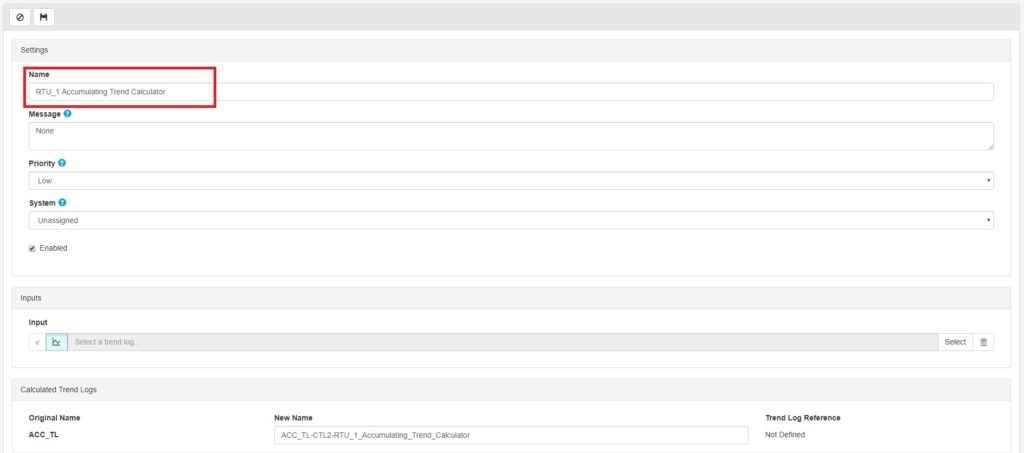
9. In the Inputs Section, select the trend log of the component you would like to transform into a meter.
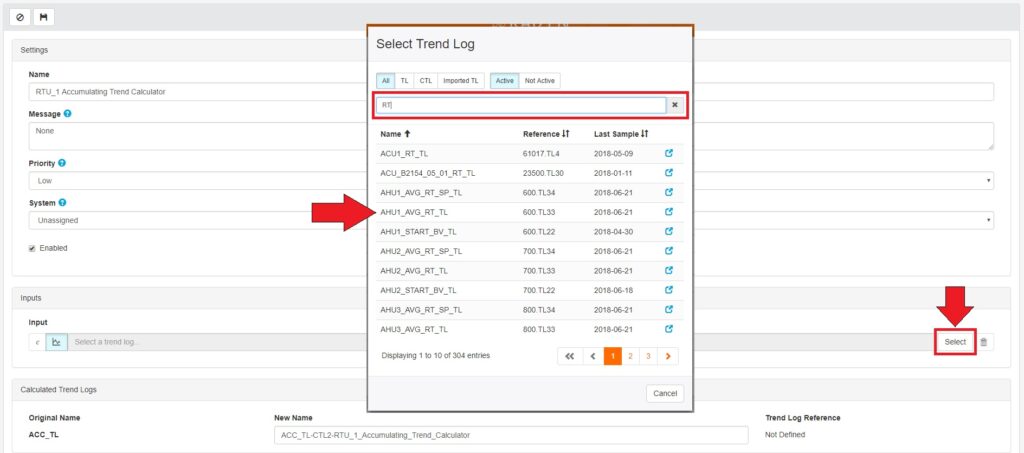
10. Finally, in the Calculated Trend Logs section, name the output trend log, such that it can be associated with your input trend log, yet still easily recognisable. Then click on the Save button
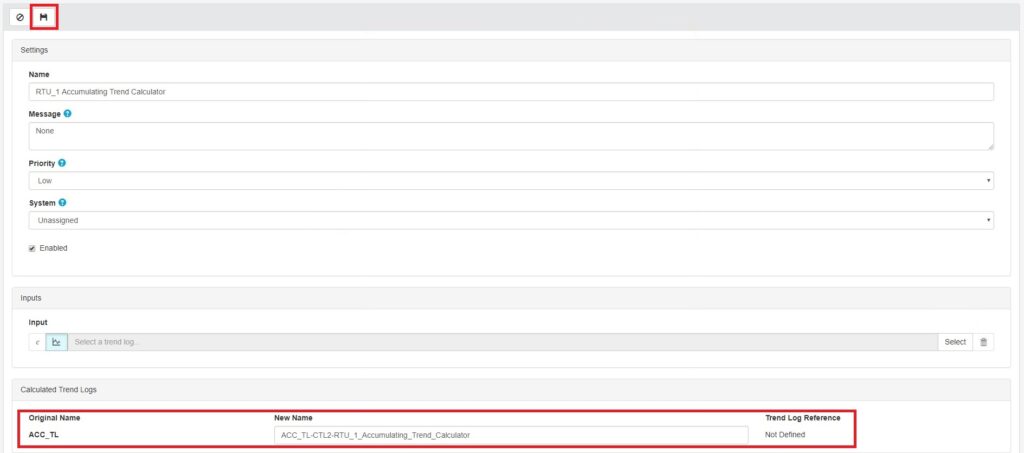
11. Click on the Run button in the top left for the working rule to be executed. This will now create your calculated trend log. You can see it on the rule template page, and search for it in the energy tab to start metering
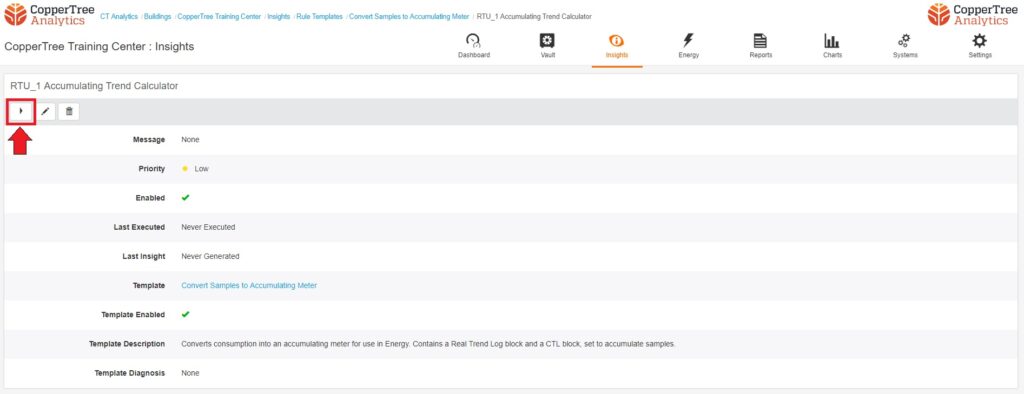
12. Final results