Description
Kaizen’s system’s feature includes the ability to quickly organize, import, and configure rule templates and working rules. In particular, the ability to quickly set up and edit working rules introduces a powerful ability to customize working rules on a per-system basis, while still streamlining the setup process. This How-To article will show you how to use Kaizen’s Manage Rules tool on the systems page to create and set up working rules.
Selecting Systems and Rules
The following steps can be taken to select systems and rules:
- From the Dashboard, select the Systems
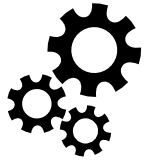 tab in the top right of the screen.
tab in the top right of the screen. - Select the systems for which you would like to create working rules, by clicking on the checkbox. If your building doesn’t have any systems, check out this page on how to configure systems.
- Click on the Manage Rules button in the top-left of the page.
- The list of all rule templates within your building should appear on the screen. If your building doesn’t have any rule templates, please have a look at this tutorial on how to import Rule templates using Systems, or this tutorial on how to import Rule templates from the Insights page.
- For your selected systems, you should have an idea of which rule templates would work best. Select one of the rule templates you would like to configure by clicking
 .
.
Navigating the Configure Rules Page
The typical Configure Rules page will look like the following. At the top, we have the rule name and description, and below that on the left the current system being configured. In the center of the screen, we see the status bar with the current number of systems configured. Below this, in the main part of the screen, we see the setup section in which the rule template inputs are displayed, and their configure options appear below as well. Near the bottom of the page, we have the message associated with the system and the priority level of the Working Rule.
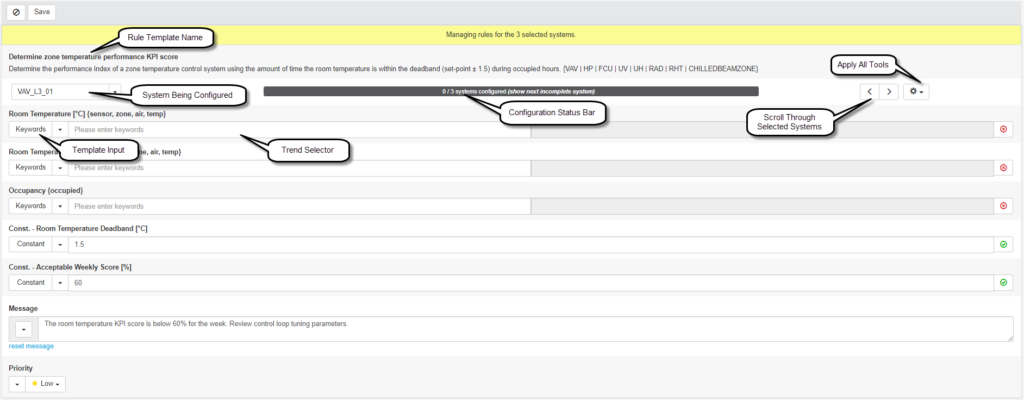
Setup a Working Rule
The following steps detail how a working rule can be created:
- Make note of the number of inputs required to configure your working rule. It’s a good idea to ensure your selected system has all the inputs required for your selected rule.
- Start by selecting how you would like to configure your first input.
- Keywords allow you to search the trend log names within your building and select based on their name. Clicking into the keyword box will give a tooltip listing all the trends within the selected system
- Trend Log allows you to search for and select any trend within your building. This is good for systems using the same trends for things such as occupancy or outdoor air temperature
- Constant allows you to create a constant for your rule
- Using keywords, click on the “Please enter keywords” box beside the first input.
- Search through the tooltip list of all the system trends for the correct trend log. Type a unique part of the name to select that trend log. For example, if your system’s trends all began with VAV-3-1, you could ignore that section, and search for “room_temp”
- Type the name until the specific trend log you want is the only one that appears within the tooltip.
- Repeat for all trend-specific inputs.
- If a rule you are configuring calls for a constant, it should appear on the setup page with the Constant input type selected.
- To modify your rule constants, simply click on the edit option and type.
- If you would like to apply a trend to your rule that does not appear in your list of trends by keyword, change the input type to Trend Log.
- Click on the select option on the right side of the setup bar, and search for your selected trend log in the pop-up window that appears.
- Once your system is fully configured, the status bar at the top of the page should update to show one system is fully configured.
Applying a Setup to All Selected Rules
The following steps detail how a setup can be applied to all selected rules:
- To apply your current setup to all your selected systems, simply click on the gear icon in the top-right, beside the set-up status bar
- Two options will appear:
- Apply this configuration to all selected systems
- Apply this configuration to incomplete systems
- When setting up new systems, either option will work well. However, if you have a unique system set up already configured, select the incomplete system option.
- Click the option that best satisfies your situation, and you should see the status bar fill up, indicating that the same keywords, trends, and constants have been applied to all your systems.
- Click on the save option in the top-left of the page to finalize your configuration.
