Description
Building Settings have two parts, the Profile, and the Devices page.
Use the Profile to store and edit general information about the Building, and the Devices page to view and edit CopperCubes and their Device Ranges.
Building Profile
The Building Profile is where the User can store and edit general information about the Building. Any user who has access to a Building can see that Building’s Profile, but only Admin Users may edit the Profile.
To view a Building’s Profile, navigate to that Building’s Dashboard, click ![]() Settings, and choose Profile.
Settings, and choose Profile.
To edit that Profile, click ![]() Edit near the top left corner of the page.
Edit near the top left corner of the page.
Building Profile Information
The Building Profile has a number of fields to enter information pertaining to the name, location, contacts, and characteristics of a Building. All of these fields are described below. Apart from the Location ID, every field can be edited.
Building Address
Name
The name of the Building is Kaizen, which appears in the Navigation Tree and Bread Crumbs.
Location ID
An integer value is an identifier specific to the Building. Once assigned to a Building, it cannot be changed.
Country and more
The physical location of the Building. The fields include the Country, Province/State, City, Postal Code (Zip Code), and Address.
Time Zone
The Time Zone that the physical building is in. This should be set correctly so that scheduled activity in Kaizen is consistent with local time.
Building Information
Building Type
The sort of building, selected from a list of choices such as Office, Library, and Recreation.
Building Size
The size of the building is in square feet or in square meters.
Building Occupancy
The maximum number of occupants that should be in the building.
ENERGY STAR® Property ID
When a 7-digit ENERGY STAR Property ID is input here, the building’s ENERGY STAR Property Score populates the ENERGY STAR widget on the Building Dashboard. Kaizen requests the most recent period score, but if it is not available, we display the next most recent score, and below that, the time period that it applies to, and the area of the Building.
In order for Kaizen to be permitted to view and retrieve your scores, CopperTree must be granted permission to read a user’s Meters in the EPA Portfolio Manager software. To do this, send a connection request to CopperTree Analytics from your Portfolio Manager account. Once we accept the connection request, you will need to share the specific Buildings and Meters with us.
Once we have the appropriate permissions to your building, we can enter the ENERGY STAR Property ID into your Kaizen Building profile page.
If you wish to connect your ENERGY STAR Portfolio to a Building in Kaizen, email us at [email protected].This connection and sharing process is required by the Environmental Protection Agency (EPA) to prevent unauthorized access to your building information in Portfolio Manager.
Building Dashboard Chart
When a Multipurpose Chart from the Building is selected here, the graphic from that Chart populates the Building Dashboard.
Building Photo
An image that will appear above the Location Map in the Building Profile Widget.
Technical Contact
Name and more
The name of an associate who has technical knowledge of the physical building, such as a building manager. There are fields to include a phone number and email address for this person as well.
Building Phone and Building Fax
Numbers to reach or fax someone associated with the physical building.
Weather Information
Weather Location
Placing the map marker on a building allows Kaizen to find its nearest weather station. Kaizen will then populate the Building’s Vault with Weather Trends (WT) from that station.
Clicking Locate Building will drag the marker to the closest building.
The location input will also be displayed in the Location Map on the Building Dashboard. Selecting Road or Aerial will change the look of the map to a simple road map or satellite image, respectively.
Weather Settings
The Base Temperatures selected represent the outdoor temperatures at which cooling and heating are to be performed in the building and are in units of Celsius degrees.
Devices
The Devices page is where the User manages the CopperCube devices that are associated with a Building. The User can add CopperCubes from your Client’s Inventory page and edit their settings here.
To view a Devices page, navigate to that Building’s Dashboard, click ![]() Settings and choose Devices.
Settings and choose Devices.
To add a Device, click Add near the top left corner of the Devices page. To edit a Device, click Edit on the right side of the list of Devices.
More information on how to add a CopperCube to your Building can be found here.
Devices Information
The Devices page has several fields which must be set properly in order to connect a CopperCube to Kaizen. All of the fields are described below. Apart from the CopperCube MAC Address, every field can be edited. This information also appears on the Inventory page for each CopperCube. A Building in Kaizen can be connected to multiple CopperCubes.
CopperCube MAC Address
The MAC Address is a unique value that identifies a CopperCube. It cannot be changed.
CopperCube Name
This name is selected by the User for organizational purposes within Kaizen. The User should select a name that is descriptive so that the CopperCube is easy to identify. This name has no effect on data transmission.
Site Name
This name in Kaizen must exactly match the Site Name selected by the User in the CopperCube UI. If the names do not match, no data will transmit to Kaizen from the CopperCube.Site Names are associated with Device Ranges. A Building in Kaizen can draw data from multiple CopperCubes and Sites, but none of their Device Ranges may overlap.
To edit the Site Name in the CopperCube UI, select ‘Sites and Device Ranges’ under the ‘Settings’ tab, and click the ‘Edit’ button on the right side of the list of Sites.
Begin and End
These two values indicate the range of devices for which the User would like Kaizen to collect data from a particular CopperCube. The Device Range in Kaizen does not have to match that of the CopperCube, but any Trend Logs that are not within the Device Range of your Devices page will be discarded when received by Kaizen.
Valid Device Ranges are 1 – 4194302, and Device Ranges from any Site may not overlap in a building. Note that 0 is not a valid device number as this number is reserved for Imported and Calculated Trend Logs in Kaizen.
Site Names
A Site Name is a unique name that you assign to the building network from where the CopperCube collects data. First, when data is collected from a building, it is mapped as Site name. CopperCube MAC ID. Device number. In the cloud, the data received from CopperCube is mapped in as |Location ID|.|Device number|. This ensures that the data collected retain their building and site association. While setting up your Kaizen, the ‘Site Name’ and ‘Device Ranges’ have to be added under ‘Device Settings’.
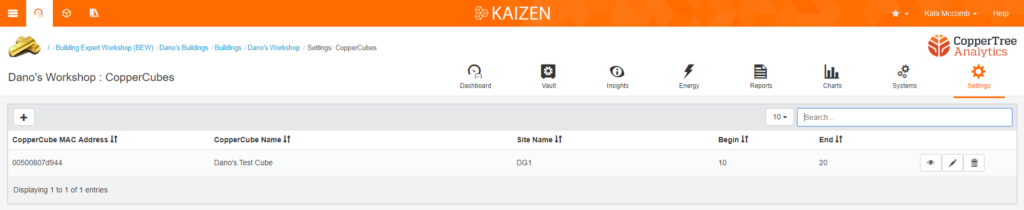
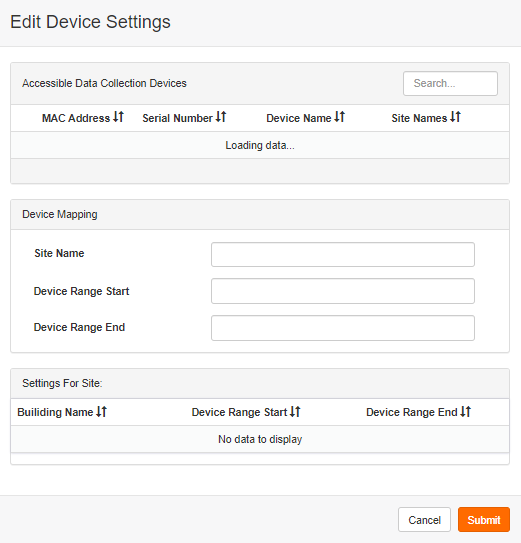
After configuring your Kaizen, the CopperCube has to be set up. During this process, a ‘Site Name’ and ‘Device Number’ have to be added under ‘Settings’. This ‘Device Number’ is the device number for the CopperCube in your BACnet network. The same site name that was used for your Kaizen configuration must be used here. When the site names used in the CopperCube-site configuration and Kaizen do not match, the data collected by the CopperCube will fail to populate the database.
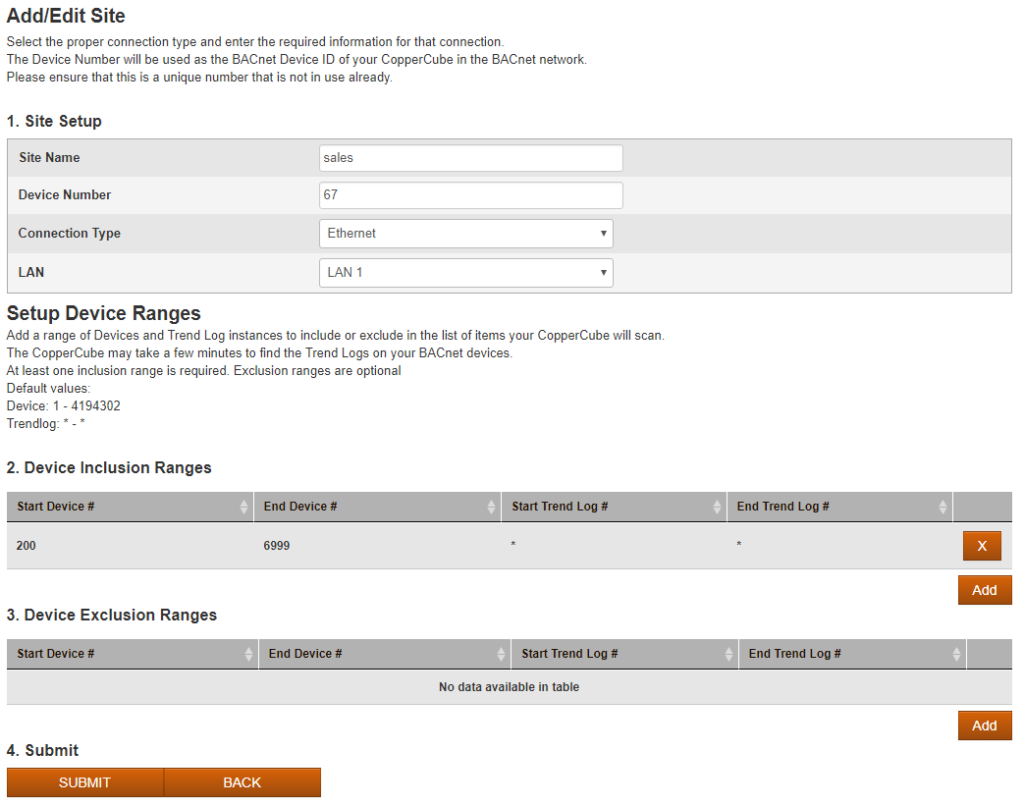
A connection type for the network connection should also be selected.
Onboarding Forms
Before you visit the site to deploy the CopperCube, please use these two onboarding forms to collect IT and building information from the client. Carry these with you to the site so that you have all the information required to set up the CopperCube. We advise you to keep these documents for future reference.
