Description
This step-by-step tutorial will guide you through importing rules from the Community Library to your building using the Manage Rules feature.
Procedure
From your home page:
- Click the building you wish to import a rule to from your Favorite Buildings list (or access it via the Navigation Menu)
- Click
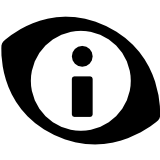 Insights. You have reached the Insights page.
Insights. You have reached the Insights page. - Click
 to navigate to the Manage Rules page.
to navigate to the Manage Rules page. - Click
 to add a new rule template to your building.
to add a new rule template to your building. - On the next page three options appear, select Import a Rule Template from the Community Library
- Click
 to proceed
to proceed - The next screen shows a list of all Rule Templates available in the Community Library.

- Select the rule you wish to import and click to proceed.
- This page shows you the details of the Template you’ve selected, confirm this rule is the one you wish to import, and again click

- Next, a pop-up will display asking you to confirm your choice.
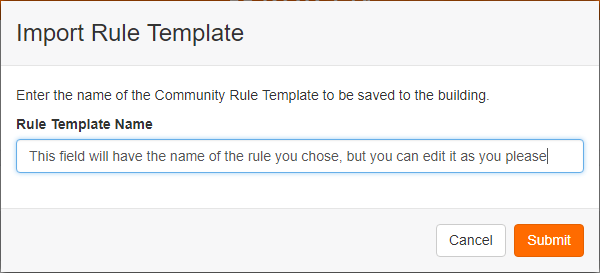
- Thanks to Kaizen’s flexibility the next few pages allow you to edit the Rule Template to meet your specific needs. The first of these pages lets you edit the following:
- Name
- Insight Type
- Description/Method
- Diagnosis/Recommended Action
- Message
- Priority
- Notes
- Default Inputs
- From here you can click
 and the Rule Template will be saved in your building ready for you to Create Working Rules. However, sometimes the templates need to be edited further, so you can click
and the Rule Template will be saved in your building ready for you to Create Working Rules. However, sometimes the templates need to be edited further, so you can click  and proceed to the Logic Builder. For information on how to use the Logic Builder click here.
and proceed to the Logic Builder. For information on how to use the Logic Builder click here. - Once satisfied with your Logic Flow, click
 to proceed.
to proceed. - This page allows you to edit your Rule’s Insight Trigger details, the most typical optimal settings are shown below. Once satisfied, click


- The last page is a checklist showing:
- Details
- Settings
- Status Here you should see two green checkmarks as well as ‘enabled’ if you’ve gone through everything correctly.
- Click
 and you’ve successfully imported a Rule Template into your building using Manage Rules. Now you’re all ready to Create Working Rules.
and you’ve successfully imported a Rule Template into your building using Manage Rules. Now you’re all ready to Create Working Rules.
You now know how to successfully import Rule Templates from the Community Library using Manage Rules. If you need more information on Insights and Working Rules in Kaizen check out our Insights management page by clicking here.
