View Trend Logs
The CopperCube collects Trend Logs from the controllers in your BACnet network and sends them to the CopperTree Vault where they can be viewed in a graphical manner using Kaizen’s Trend Log viewer. The following steps explain how you can view Trend Logs and Multi-Trend Logs in Kaizen.
To view Trend Logs and Multi-Trend Logs, log into Kaizen and use the following:
- Browse to your desired building
- Click
 Vault
Vault - Click
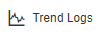 Trend Logs
Trend Logs - Search for the specific Trend Log or Multi-Trend Log that you want to display
- You can use the filter bar to search for a Trend Log name or a Trend Log number
- Click the Trend Log or Multi-Trend Log you wish to display
Import Trend Logs
Kaizen allows you to manually define your own Trend Logs by importing CSV data. For more information, click here.
Create CSV File
A CSV (comma-separated values) file is a text file that defines columns of data separated by a comma ( , ). The input CSVs should be less than 10 MB. If the file is greater than 1 MB, break the file into smaller files and upload it.
The CSV file should contain:
- The header row is optional
- Column 1: timestamp formatted as ‘YYYY-MM-DD HH:MM:SS’ (example: 2014-07-01 22:00:00)
- Column 2: value represented by a number (example: 54.345 )
Define the Properties of the Imported Trend Log
- Navigate to your desired Building
- Click
 Vault
Vault - Click
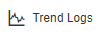 Trend Logs
Trend Logs - Click
 Import
Import - Enter the Trend Log properties of Name, Units, Logging Type, and Polling Frequency
- Choose the CSV that you previously created
- Click
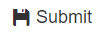 Submit, a status message will appear with success or any warnings or errors
Submit, a status message will appear with success or any warnings or errors
Note: Imported Data will overwrite data in the Vault that has the same timestamp. Data should be spaced according to the specified polling frequency.
Once your data is uploaded you have the option to append to and update your current data, remove all data before upload, or remove data for entire days appearing in your CSV before import.
To do so:
- Navigate to the trend log viewer
- Select the imported Trend Log you wish to make edits too
- Use the drop-down menu and select “Edit TL in new tab”
- Edit the Imported Trend Log as desired
To retrieve TL data by using API calls, click here.
