Description
There are many features and menus in Kaizen. In order to confidently navigate the software and support articles, it is helpful to be familiar with the terminologies that describe each part.
Every Kaizen Building belongs to a Client entity. Many Clients have Sub-Clients, which in turn may have Sub-Clients of their own. Using Groups, an Admin-level user can administer which Clients and Kaizen Buildings other users in their Client can see and navigate to.
Different Kaizen users need different levels of permissions. Some need to be able to make changes to their Clients and Kaizen Buildings, while others need only to view Reports. Some need to overlook a portfolio of clients, while others need to see just one. Admin-level users can manage the features that a user can manage in Groups as well.
Terminology
Kaizen has many different menus and features that are all interrelated. Knowing Kaizen Terminology helps users to navigate the software and support articles more confidently.
General Terms
Kaizen Buildings
The lowest-level organizational entities in Kaizen where users view and work with data from their CopperCubes.
Clients
The highest-level organizational entities in Kaizen that contain Kaizen Buildings and Sub-Clients where Admin-level users administer groups and permissions for other users in the same Client.
Client Tree
A Client and all of the Sub-Clients below it.
Groups
Specific to each Client, Admin-level users use Groups to define which Kaizen Buildings and features other users in the Client have access to. The chart below describes the various permissions levels available to Kaizen users.
| Group | Cascade | Read / Write | Notes |
|---|---|---|---|
| Admins | Yes | Write | can modify everything |
| Read Only – Cascade | Yes | Read | |
| Read Only – Selected Buildings | No | Read | select buildings |
| Read/Write – Cascade | Yes | Write | |
| Read/Write – Selected Buildings | Yes | Write | select buildings |
| Custom | Either | Either |
Dashboards
Personal Dashboard
The page users land on when logging in to Kaizen that is unique to each user. The Personal Dashboard has links to a user’s Favorite Pages, Favorite Buildings, Insight Filters, and Reports.
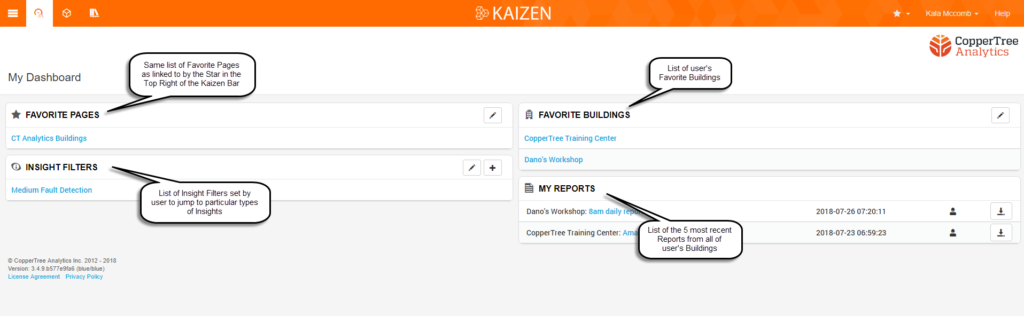
Client Dashboard
The page where Admin-level users land on after clicking on the name of a Client. Only Admin-level users can reach the Client Dashboard.
This dashboard shows a map of all Building Locations and a summary of the status of the CopperCubes that send data to those Kaizen Buildings. Also displayed here is a list of the Top 5 Buildings Missing Device Backups, the Latest 5 Reports, and a Building Reports Count.
Client Feature Tabs
The buttons at the top of the Client Dashboard are referred to as Client Feature Tabs. They point to the Users page, Groups page, Buildings page, Clients page, and Client Profile. These pages are all described in more detail below.
Building Dashboard
The page where users land on after clicking on the name of a Kaizen Building. Any user who has permissions to read or write to a Kaizen Building can access its Dashboard.
This Dashboard shows a Building Profile with a user-selected image and map showing the building’s location. It also shows a user-selected Chart from the Kaizen Building, the sum of its Potential Savings, and its ENERGY STAR Score. Details on how to configure these settings can be found here.
Another widget shows a summary of the Active Insights in the Kaizen Building and the sum of its Potential Savings. By default, the total number of Active Insights in the Building is displayed above a list of the five Systems in the Building with the most Active Insights.
Clicking the plus sign next to one of these Systems displays its Insights’ Messages. Clicking the toggle button by the list switches the view to display the five Active Insights that have occurred the most in the Building. The toggle at the top left of the Widget changes the view to display the sum of all Potential Savings from Insights in the Building.
A dropdown menu here allows the user to view this value for Insights that are currently Active, Active for an entire Date Range, or Active at some point during a Date Range.
At the bottom of the Building Dashboard are Building Impact and Energy Breakdown widgets that show the Building’s Kaizen Variables and Energy Meter values respectively. More information about Kaizen Variables can be found here, and more information on Energy Meters here.
Building Feature Tabs
The buttons at the top of the Building Dashboard are referred to as Building Feature Tabs. They point to the Vault, Insights page, Energy Meters page, Reports page, Charts page, and Building Settings menu. More information about these features can be found by following the links above.
System Dashboard
Any user who has permissions to read or write to a Kaizen Building can access its System Dashboards through the Navigation Tree from the Systems page.
These Dashboards show a summary of the Insights associated with a given System, as well as a list of its Working Rules. Clicking one of the Rules will pull up a Trend Log Viewer showing its input and output Trend Logs.
System Feature Tabs
The buttons at the top of the System Dashboard are referred to as System Feature Tabs. The Vault and Insights buttons are like those of the Building Dashboard but show only the Trend Logs and Insights associated with a particular System. The Profile System Feature Tab shows a list of the System’s subordinate Trend Logs and its Working Rules. Users with Write-level permissions can edit the System’s properties from here as well.
Kaizen Bar
The orange bar across the top of every page in Kaizen is referred to as the Kaizen Bar. On the left, it has links that point to different parts of Kaizen. On the right are user-specific menus and a link to this support site.

Navigation Tree
The button on the far left side of the Kaizen Bar opens the Navigation Tree. This tool allows users to navigate directly to all of their Clients and Kaizen Buildings from anywhere in Kaizen.
Each Client has a dropdown button that reveals its Sub-Clients and Kaizen Buildings.
Users who have access to many Buildings can use the Search Bar to find specific Clients and Kaizen Buildings quickly.
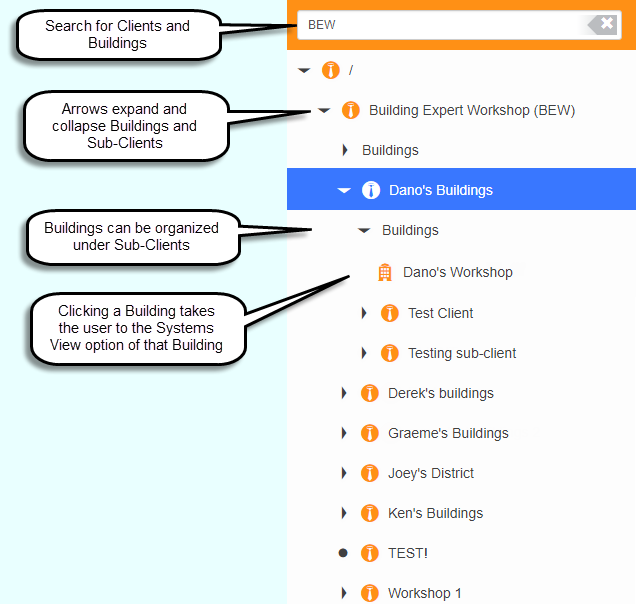
Personal Dashboard Button
The button with the gauge icon on the Kaizen Bar takes the user to their Personal Dashboard. Clicking the Kaizen logo in the middle of the Kaizen Bar takes users to the same spot.
CopperCube Inventory
Clicking the button with the cube icon on the Kaizen Bar takes the user to their CopperCube Inventory. This page lists all of the CopperCubes that are Deployed To their Clients.
Community Library
The button with the bookshelf icon takes users to the Community Library. This page is a list of Rule Templates that users can import to any Kaizen Building.
There are just over 100 CopperTree Authored Rule Templates, and another 1900 user-uploaded Rule Templates. Users can export Rule Templates from their Kaizen Buildings to the Community Library for use in their other Buildings.
Note that this page is for reference; other workflows through the Insights and Systems pages allow the user to import and export Rule Templates.
Favorite Pages
The first button on the right side of the Kaizen Bar with the star icon drops the user-specific Favorite Pages menu.
This dropdown menu shows a prompt to ‘Favorite this page’. Clicking this will open a prompt for the user to Name the page and write a Description for it. Only the Name field is required.
Users can set up views and filters in the Vault and Insights Log and favorite those.
Once a Favorite Page is saved, it appears below the prompt to ‘Favorite this page’ in the Favorite Pages menu. Clicking the Name of a Favorite Page takes the user to that page.
User Dropdown Menu
Clicking the name of the active user on the right side of the Kaizen Bar shows the User Dropdown Menu.
Clicking ‘Profile’ takes users to their User Profile.
On this page, users can see and edit their personal information as configured in the initial setup of their account. They can also see their permissions level and the Groups that they belong to.
Help
Clicking ‘Help’ takes the user to the home page of this Support Site.
Breadcrumbs
The blue links just below the Kaizen Bar are referred to as Breadcrumbs. These links show the hierarchy of Clients that lead to the current page. Users can follow those links to the pages they indicate, but only Admin-level users may navigate to Client Dashboards.
Icons
There are a number of icons that are used consistently throughout Kaizen.
View Icon
The View Icon looks like an eye. Clicking a View Icon shows the user more details about the facet of Kaizen that they are looking at. For example, clicking the View Icon of an Insight takes the user to that Insight’s Details page.
Edit Icon
The Edit Icon looks like a pencil. Clicking an Edit Icon takes the user to a configuration page to edit the configuration of the facet of Kaizen that they are looking at.
Subscribe Icon
The Subscribe Icon looks like a silhouette in front of other silhouettes. Clicking it will take a user to a page listing the Groups and Users in the same Client as the Kaizen Building that they are working in. Here they can subscribe to other users or entire Groups to the facet they were looking at.
Add Instance Icon
The Add Instance Icon looks like a plus sign. Clicking it will take a user to a blank configuration page where they can set up a new instance of some facet of Kaizen.
List Tools
A few tools in Kaizen are common to lists of content in Kaizen. Examples of lists of content include the Insights Log and Systems Page.
Search Bar
The Search Bar is typically on the top right of all lists in Kaizen. Users can enter search strings to filter out any content that does not match that filter.
It uses basic logical AND functionality, so if two words are input, any results must contain both of those strings. The filter will search for text from each column of a table, not just the Name column.
Furthermore, users can add a minus character before a search string to filter out content that does match that string. For example, if the string ‘-AHU’ is input to a Search Bar, any content that contains the string ‘AHU’ will be filtered from the list. Please note that the minus character does not work this way in the Vault.
Results per Page
Beside every Search Bar in Kaizen is a dropdown menu that allows the user to select how many items populate each page in a given list. Users have the option to display 10, 25, 50, or 100 results per page.
Filters and Quick Filters
A number of preset Filter buttons are present at the top of some of the lists of content in Kaizen.
For example, the Community Library shows a list of every Rule Template currently available in Kaizen. Clicking the CopperTree Authored Filter button will filter out any Rule Templates that are not authored by CopperTree Analytics.
Furthermore, the Insights Log allows users to configure their own filters by clicking the Filter icon next to the Results per Page dropdown. When the user saves a filter like this, it becomes a personal Quick Filter. That is to say, they can now use that custom filter in any of their Kaizen Buildings’ Insights Logs without setting them up again.
Table Headers
The list of content in Kaizen has three or more columns of information. The Names of these columns are at the head of each and are referred to as Table Headers.
Users can sort the content of a list of content-based on any of these columns. Clicking on a table header will sort a list of content by the entries in that column in descending order (alphabetical and numerical). Clicking the same Table Header again will sort the content by that column in ascending order.
Administration
The Kaizen Buildings and Clients that a user can access when logged into Kaizen depend on which Client that user belongs to.
Furthermore, the Group that a user belongs to determines which menus and features that user can access and use. Certain menus and features can only be reached by users with certain levels of permission.
Only members of a client’s Admin Group can set the permissions of other users in that Client. The Chart below summarizes the different types of permissions that are available in Kaizen.
| Group | Cascade | Read / Write | Notes |
|---|---|---|---|
| Admins | Yes | Write | can modify everything |
| Read Only – Cascade | Yes | Read | |
| Read Only – Selected Buildings | No | Read | select buildings |
| Read/Write – Cascade | Yes | Write | |
| Read/Write – Selected Buildings | Yes | Write | select buildings |
| Custom | Either | Either |
Read
A user with Read-level permissions to a Kaizen Building can view all of its components, but cannot edit them or create more. Please note that Read-level users can Snooze and Acknowledge Insights as well as promote Golden Standards.
Write
A user with Write-level permissions to a Kaizen Building can view and edit all of its components as well as create more. Please note that Write-level users cannot access Client Dashboards or edit Device Settings.
Admin
Admin-level users can do everything that Write-level users can. They can also create and edit Groups and users – they are the only users with access to the Client page, and they can edit CopperCube Mappings.
Selected Buildings
Admin-level users can configure Groups so that their members will only see a subset of their Client’s Buildings. There is a default Group in each Client called Selected Buildings, but more Groups can be made with different subsets of the same Client’s Buildings if necessary.
Cascade
Users with Cascade permissions can view and/or edit any Building in their Client Tree.
Consultant Users
In certain cases, a user will need permission to view Buildings that are not in their Client Tree. Admin-level users can add users from other Clients to Groups to allow them to view and/or edit Buildings in that Client.
