Description
A system can be defined as a collection of components interacting together to achieve a common goal or outcome. These components could be either piece of equipment or field devices needed to make a complete system.
Kaizen focuses on analyzing data that has been collected and delivered by CopperCube. The outcome of Kaizen analytics is Insights in the form of e-mail alerts and reports. How these results are presented is key to enabling our users to follow up on actionable items. The Systems feature presents information in ways that are familiar to the user.
Building Automation Systems (BAS) typically present information from three different perspectives:
- Network Perspective: The BAS is represented as a network of controllers, also known as devices, distributed throughout the building, which monitor inputs and control outputs. A typical representation is a tree-view or a network architecture diagram.
- Geographical Perspective: The BAS is represented as an integral part of the physical space, where mechanical equipment (e.g. fan coil units, reheats, VAVs, air handling units, chillers) and field devices (e.g. temperature sensors, actuators, relays) ‘live’ inside the building. A typical representation is a floor layout of a building profile.
- System Perspective: The BAS is represented as a collection of systems that are working independently or interdependently in order to achieve a specific outcome. A typical representation is a system graphic (Air Handling Unit or VAV) or a system view. To understand the process to edit existing systems, click here.
The goal of Kaizen Systems is to add a system perspective to Kaizen.
Kaizen Systems introduces a perspective that our users can intuitively understand. Building Automation Systems (BAS) are typically represented as a collection of systems – working independently or interdependently – located within the confines of a building. Kaizen Systems then adds a structure that allows users to organize and represent this collection of systems and easily implement rules and charts designed for systems.
In essence, Kaizen Systems:
- Adds an organizational structure to each building in Kaizen.
- Adds a new streamlined workflow to Kaizen.
- Adds a tagging model to allow descriptive data within Kaizen.
- Adds a mapping function to help set up analytics using Kaizen.
Benefits of Kaizen Systems
With Kaizen Systems, users:
- View analytics from the Systems point of view. End users’ ability to take action is enhanced.
- Setup analytics from the Systems point of view. End users’ ability to focus on outcomes is enhanced.
Expanding on the above, users are able to:
- Manually create, edit and delete Systems; associate and tag system components, and create System hierarchies.
- Manually create Working Rules and associate them with Systems.
- Automatically create Systems, associate, and tag System components using a pre-defined tagging profile and optional Systems list.
- Automatically discover and configure applicable Working Rules using Rule Templates that already exist in the building or that are available from the Community Library.
- Modify the tagging profile through a simple text-based dialog.
- Navigate within the building using the Systems tree view.
- View performance metric widgets from building and system dashboards.
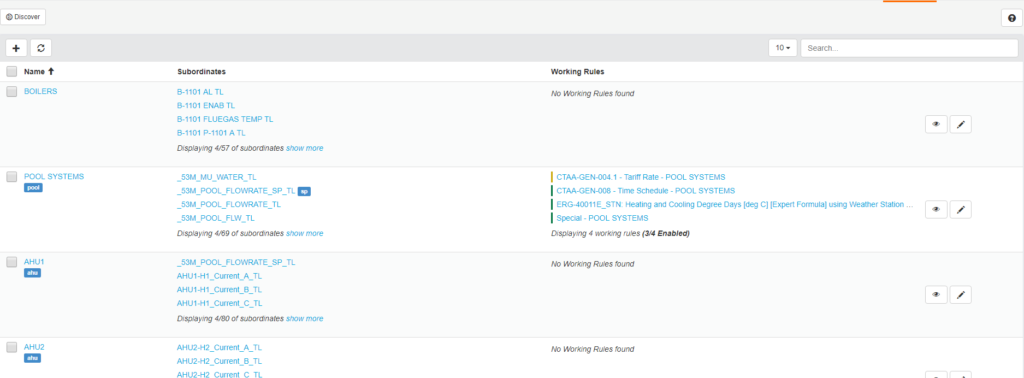
The Systems feature allows you to organize your BAS into a collection of Systems. In the screenshot above, you can see how the Systems view has been set up with an AHU and its correlating subordinates. The acceptable KPI for subordinate systems is 75. Any KPI >= 75 has green text. Lower numbers will be red.
Tagging and System Discovery
System Discovery is a helpful function that utilizes a heuristic engine to search through the building’s Trend Log (TL) objects in order to identify Systems and their associated objects. During this search process, tags adding descriptive meaning are also applied to each System as well as its components. The auto-discover tool searches through all the TL objects from your building and categorizes them into different Systems and also identifies all the Rule Templates that could be used for the systems. There is a “Review”, “Reset” and “Manage Rules” process that allows you to create Working Rules for the Rule Templates that you selected. This reduces the time required to manually import Rule Templates into a building, and create associated Working Rules. For more information on tagging and auto-discovery, click here.
Additionally, system-level tags can be applied to the systems within the building, providing an easy way of organizing the bulk systems list into systems, floors, wings, or any kind of structure required. These tags can easily be applied in bulk to the pertinent systems by selecting the systems, then clicking the tag icon on the top of the screen, and typing the desired tags.
Systems Management
Add New System
To add new systems to a building, follow the steps given below:
- The manual creation of a System is accessed through the
 add button on the main Systems screen.
add button on the main Systems screen. - Manual creation configures a System, associates relevant Tags, and can create System hierarchies.
Edit a System
To edit a system, follow the steps given below:
- Clicking the name of a System brings up the edit screen.
- The edit functionality is similar to the add new System functionality, where parameters can be manually changed, such as the Name, Tags, and Description.
- Subordinate Objects can be added to the individual System and Tagged.
- The Working Rules can be enabled/disabled and removed, and Suggested Rules can be added.
Add Subordinate Objects
To add subordinate objects, follow the steps given below:
- Objects can be associated with a System using the Add Subordinates button, which appears when one or more Systems are selected. This association applies to one or multiple systems at once.
- Subordinate Objects are typically Trend Logs used to find affiliated Rules but are not limited to only them. SV (Structured View) objects are used to create System Hierarchies and Input/Output objects are used with the Golden Standard.
Manage Rules
To manage rules, follow the steps given below:
- Any rules already in your building will appear here. From this page, you can easily set up, edit, and organize working rules for the systems you have selected.
- New rules can also easily be added, to our suggested bundle list.
- You can also quickly and easily copy rule templates, and rename them for different sub-systems
- With the new systems tool, you no longer need to use tags to set up working rules. Keywords and trend logs can be used individually or en masse to quickly and easily set up working rules.
- You can easily manage rule thresholds and constants, setting them individually for a working rule, or for all the working rules for a type of system.
Working Rules
The following steps can be taken to edit working rules:
- ”Manage Rules > Working Rules” manages rules that have been previously configured.
- Working Rules can be run or Enabled/Disabled en masse, applying to the number of Systems selected.
Limitations
System Discovery
- Keywords and system names match are case sensitive (i.e. “VAV”, “tag1” and “VaV”, “tag2” are considered different). Other tags are case insensitive.
- When a keyword is a substring of another keyword, tags from the longer keyword get applied and tags from other keywords are ignored.
- Compound keywords are evaluated in order. Keyword ‘’RT SP’’ will not match a trend log named RT_xxx_xxx_SP, but it will match xx_xx_RT_SP or RT_SP_xx_xx or xx_RT_SP_xx.
- System tool doesn’t allow you to retag your system subordinates, once a system is created from the discovery workflow, there is no bulk retag available on subordinates. The workaround is to manually tag them.
- Tagging profile is not saved. Workaround: Please copy out the profile and system list and save it on your computer.
- The following character separators used in ‘keywords’ are considered equivalent:
- ” ” (blank space)
- “_” (underscore)
- “-” (hyphen)
- “.” (dot)
- “~” (tilde)
- “‘” (single quote)
- “`” (apostrophe)
- “0” – “9” (numbers)
For example: “RT SP” will find a match in the following descriptors, “VAV0123 RT SP”, “VAV0123_RT_SP”, “VAV0123-RT-SP” and “VAV0123.RT.SP”.
Rule Designer
Rule discovery only includes those rules that have their input tagged so all the existing building rules do not get included in the rule discovery. All community rules are tagged.
Report Setup
The system tool doesn’t provide an easy way for users to set up their KPI reports to group by primary equipment. The workaround is to tag all VAV manually.
Rule Discovery
- Multiple instances of a working rule are not possible for a rule template using systems. To create a similar working rule that uses similar trends, a new rule template must be made.
- “|” operator is or. You only need to match one.
- Tag from the template description is added to your tags defined in your input blocks before the discovery.
- System tags get appended to your subordinates’ tags and used in the rule discovery.
System Perspective
- Stick to one perspective (not duplicating objects to organize VAV by AHU and by floor)
Tagging and System Discover
Kaizen Systems adds a tagging model to allow descriptive data within Kaizen. From an Information Systems standpoint, tags are simple keywords or terms assigned to a piece of information (such as a BACnet object) and are used to categorize the content. The list of tags available in Kaizen comes from the tags listed and defined by Project Haystack. These tags apply one attribute to the information so that several tags are generally used to tag specific information.
For example, the temperature displayed on the thermostat is not RoomTemperature but is usually tagged with “Sensor, temp, air, zone” so that there is finer control on matching terms.
CopperTree’s tagging vision is to provide an infrastructure that allows users to add expert meaning to their data, with the purpose of enhancing the deliverables of the analytic platform in Kaizen. This feature groups objects in order to identify systems and associate objects belonging to them. During this search process, tags adding descriptive meaning are also applied to each system as well as its components.
The System Discover is a two-stage workflow, the first one being the ‘Setup’ stage and the second one, the ‘Review’ stage. In the ‘Setup’ stage, users confirm through the Configuration Modal that the ‘specifications’ needed by the heuristic engine are accurate. In the ‘Review’ stage, users confirm through the Staging screen (indicated by the Pending Review | Accepted progress bar) that the findings by the heuristic engine are correct. The System Discover workflow is not complete until the user clicks the Create button to the right of the progress bar or the Create Systems button on the bottom right of the Staging screen.
Configuration Modal
The Configuration Modal is used to verify the input provided to the heuristic engine. The modal that pops up while using the Discover function has two main sections, Tagging Profile, and Systems.
Setup Stage: Using the Configuration Modal
Tagging Profile
The Tagging Profile section is where a listing of keyword-to-tag; value-pairs representing mapping relationships are contained. Keywords are used by the heuristic engine as a look-up list of possible terms or words contained within the object descriptor property. Tags contain the descriptive meaning being applied by the heuristic engine when a keyword match is found in the object descriptor. Only one keyword match is needed to apply all tags to the corresponding object. (List of standard tags.)
The Tagging Profile accepts a simple CSV-like format.
For example: “SAT, DA-T, Supply Air Temperature”, “discharge, air, temp”
In the above example, the heuristic engine scans through all the trend log object descriptors and only needs to find one keyword match – either ‘SAT’, ‘DA-T’ or ‘Supply Air Temperature’ – to apply all tags – ‘discharge’, ‘air’ and ‘temp’. A default tagging profile populates the Tagging Profile section when the Discover button is pressed. Users can edit the default listing as well as add or delete entries.
If edited, this profile needs to be saved as a text document outside Kaizen since it reverts back to the default tagging profile when a user navigates to another building. Users can always revert the tagging profile back to default with the ‘Reset’ button.
System Names
The Systems section is where a listing of ‘system names’ are contained. This field is optional and does not need to be filled for the Discover process to work. When this field is left empty, the heuristic engine will attempt to identify systems using the ‘distributed control architecture model’ which assumes a one-to-one relationship between device and system. When a list of systems is provided, the accepted format requires that each system name be separated by a comma. For example: AHU1, AHU2, AHU3, AHU4, VAV1_01, VAV1_02, FCU1_01, FCU1_02
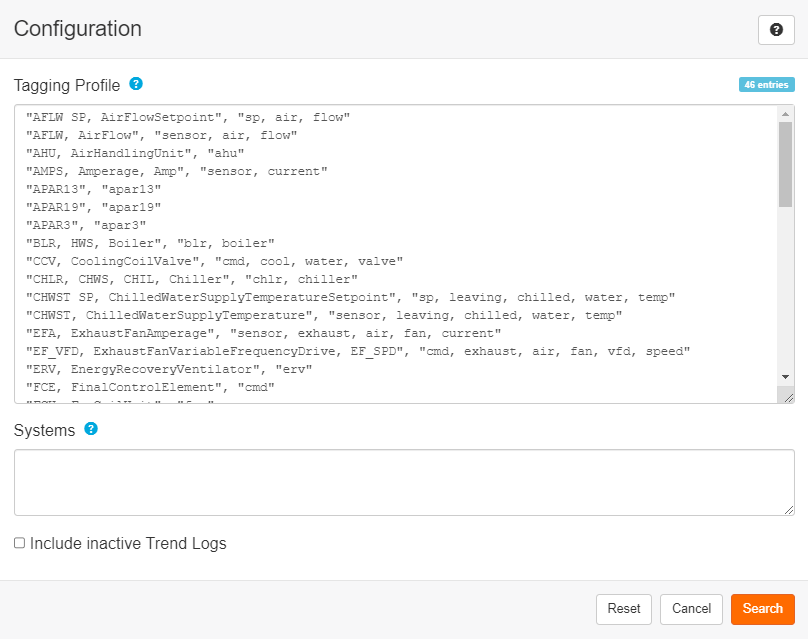
Review Stage: Using the Staging Screen
The second stage in the System Discover workflow is the ‘Review’ stage and uses the Staging screen to verify the output provided by the heuristic engine. The staging screen is indicated by the “Accepted | Pending Review” progress bar and in it, systems, subordinates, and suggested rules can be viewed. Action items that are available to the user include editing the system configuration, accepting the results of the heuristic engine, and managing suggested rules.
Accept and Reset
During the ‘Review’ stage, users are able to ‘Accept’ the system configuration of one or more systems selected with the checkbox to the left of the system name. Likewise, users are able to ‘Reset’ the selected systems and revert them to ‘Not Accepted’.
Manage Rules
The Manage Rules is a rule management function that links systems to suggested rules based on the system type and the requirement that all rule inputs are mapped to corresponding system components. Suggested rules can be selected from the collection of rule templates already present in the building or from the community library. Users are able to ‘Accept’ or ‘Reset’ rules from the Suggested Rules modal.
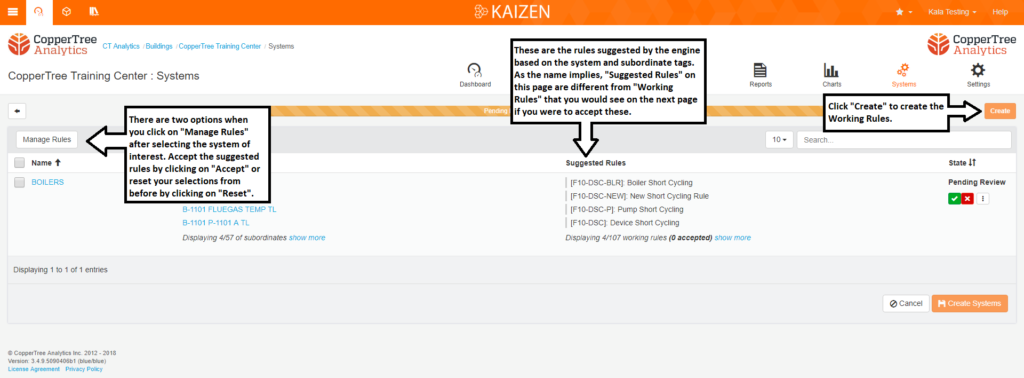
Important notes concerning the Manage Rules Process
- All rule template inputs must be tagged to be considered a ‘suggested rule’ in the manage suggested rules process.
- The rule template input tagging should be in the following format: {tag1, tag2, tag3|tag4} Commas “,” are equal to “and” while vertical bars “|” are equal to “or”. The logic in the example shown is: “tag1 and tag2 and (tag3 or tag4)”.
- The mapping of ‘tags’ between Trend Logs and Rule Inputs is case-insensitive.
- All tags must match between the Rule Template and the Tagged Trend Logs.
- Currently, a rule template only gets suggested once for each system. The same template can be used with a different set of inputs within the system, but this working rule will need to be set up from the rule template workflow.
- If two or more Trend Logs have the same identical tags, the rule management function will randomly pick only one trend log and map it to the corresponding suggested rule.
Edit Systems
From this page, you can manually create a new system or view and edit systems that you have already created.
Properties
You can add or edit the tags, and edit the name and description of the system.
Subordinates
Subordinates are objects that are part of this system. Primarily this will be Trend Logs, other systems (SV object), and device objects.
- Adding Trend Logs and tagging them will enable them to be part of discovered rules.
- Adding SV (Structured-View) objects enables building a tree for navigation tree. This will add sub-objects to the existing object.
- Adding other objects will enable Golden Standard filtering per system.
Working Rules
Working rules that have been created and are working on your building. A link to the template is also available. You have the ability to enable or disable the working rule from the page.
Suggested Rules
Suggested Rules are rules that have been discovered but have not been accepted as working rules. You can choose to accept and enable these rules for your system. The rule templates are suggested based on the inputs of the rule, so when there is a matching between a rule template and system Trend Logs, the rule is automatically suggested.
Manually Create New Systems
By clicking on ![]() on main system page, you can manually create systems. Why create manually? The main reason is to add a Primary system (e.g. AHU1-North) to contain the associated VAVs. This allows the system view page to summarize the KPI for all associated systems.
on main system page, you can manually create systems. Why create manually? The main reason is to add a Primary system (e.g. AHU1-North) to contain the associated VAVs. This allows the system view page to summarize the KPI for all associated systems.
Managing Working Rules with Systems
Kaizen’s new systems workflow allows you to quickly and easily set up an entire building within minutes. From automatically discovering rules to importing useful rule templates, to implementing custom working rule configurations, Kaizen’s new systems workflow allows you to set up complex analytics in a very short amount of time. This article highlights the features of Kaizen’s systems workflow.
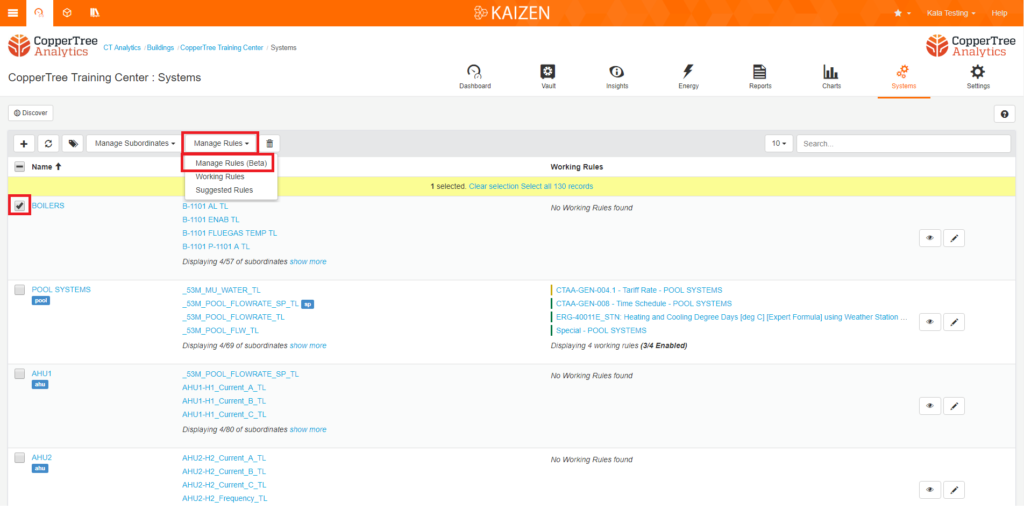
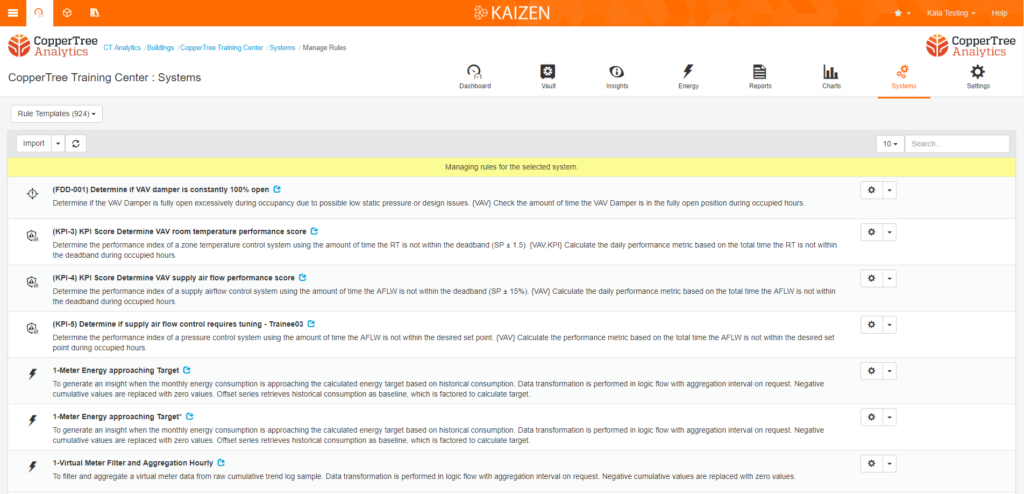
The Manage Rules tool has a number of features that speed up building setup and streamline workflows within Kaizen. When first entering the Manage Rules page with a selected set of systems, you will be greeted with a number of different options for managing the working rules within your building, and for setting up working rules for your selected systems. This section will highlight the new features and workflows possible with Kaizen’s new Manage Rules tool.
Rule Template Filtering
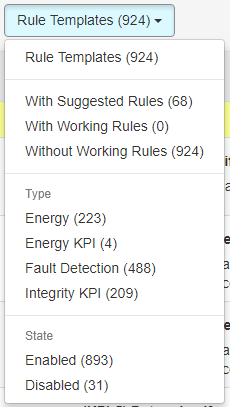
This tool gives users the ability to filter the rule templates that appear in your list. If a user wants to stagger their rule setup, they can now do so.
The full list of filtering options includes:
- With Suggested Rules – Rules that fit with the current tagging profile
- With Working Rules – Rules that have already been configured for the selected systems (useful for editing)
- Without Working Rules – Rules that are not yet configured for the currently selected systems
- Type
- Energy – Rules tagged as Energy
- Energy KPI – Rules tagged as Energy KPI
- Fault Detection – Rules tagged as Fault Detection
- Integrity KPI – Rules tagged as Integrity KPI
- State
- Enabled – Rules that will execute when run
- Disabled – Rules that will not execute when run
Import
The import tool allows you to import rule templates and template bundles, straight from the systems work page. You can quickly download CopperTree authored rules as bundles, or select your own rules individually and import them all at once.
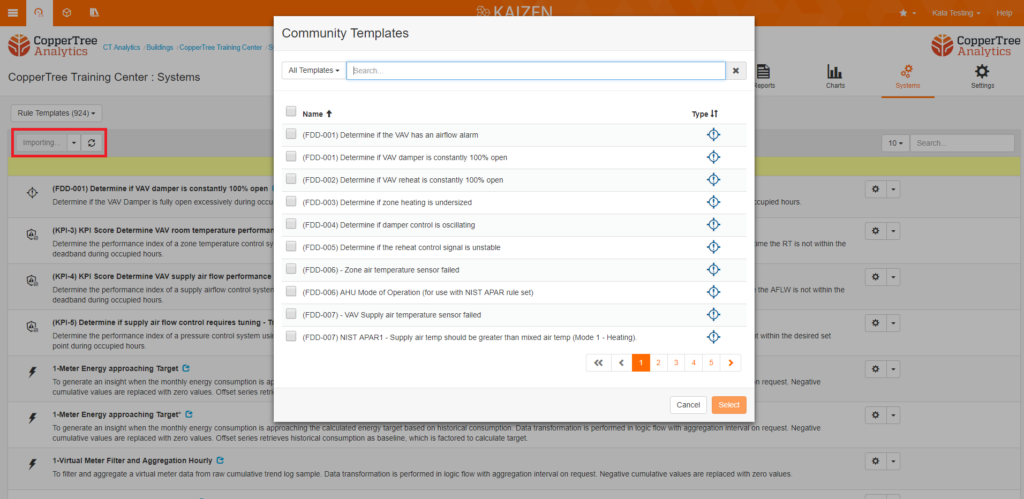
1. Bundle Import: Bundle Import allows you to select a number of CopperTree authored rules, that have been vetted and tested by our team of Building Application Engineers.
- Enhanced Prioritization – Rules that have been designed to use Kaizen Variables, helping you sort out which problems should be addressed first in your building
- Equipment Performance – Perfect for quickly setting up Key Performance Indicators for boilers, chillers, and air-side units
- Pilot Projects – Made for CopperTree’s Pilot Project process, this bundle is a mix of the other two, providing several KPI and Enhanced Prioritization rules
2. Selective Import: Manage Rules also allow you to select all the rules you want to import into your building in one go. By clicking on the Import button, you will be shown a splash page in which you can search for and highlight all the rule templates you want. Then, by simply hitting the ‘Select’ button, all your rule templates will be imported at once, and available directly for setup within the Manage Rules page.
Configure
For any rule within your building, Kaizen’s Manage Rules lets you configure working rules quickly and easily. By selecting the configure option for a given rule, a page will appear in which the rule template inputs are presented. Inputs can be entered using:
- Keywords – which search the names of the trend logs within your selected system
- Constants – which let you set up a constant for things such as trigger thresholds
- Trend Logs – which allows you to select any trend log within the building, such as a global occupancy trend
Once configured for a single system, the same configuration can be applied to all systems. Those who can match the setup parameters will be configured. If a system remains unconfigured, it can easily be found and either left alone or have its own unique configuration profile created.
Quick Edit, Copy, and Delete
These options can be found beside the configure icon and allow for easy management of the rule template.
Quick EditAllows you to customize the rule name and description.CopyAllows you to duplicate a rule template, allowing you to run similar rules on multiple trends within a system.DeleteLets you permanently remove the rule template from the building.
