Description
Logic Blocks are the individual processing blocks of a Logic Flow.
You can find the expression syntax used in the Logic Blocks here in the Rules and Logic Product Reference page.
Edit
The output of the Logic Block can be configured by clicking the ![]() Edit button. The TL block has two parameters:
Edit button. The TL block has two parameters:
- Name: used purely for identification purposes. Detailed naming of Logic Blocks throughout the Logic Rule makes it easier to follow and understand the underlying logic as well as make corrections.
- Note that for TL inputs, the name will be visible outside of the Logic Flow, such as when viewing a Rule Template or when adding a new Rule Template. The name should be clear enough to be able to choose a Trend Log to associate with the input simply based on the names of both.
- Trend Log: the source of information. A Trend Log from any device within the building can be linked to the logic block by searching by either name or reference and clicking on the desired option in the list.
- Note that you can also use Calculated Trend Logs created in Kaizen’s Insights tab as input into the “Real Trend Log Data” Logic Block.
Preview
The output of the Logic Block for any date range can be previewed by clicking the ![]() Preview button.
Preview button.
- Date Range: Used to specify the beginning and end dates for the data being previewed
- Aggregation Interval: This parameter used by the TL Data block, but remains synonymous with all of the other Logic Blocks.
- Note that nothing in the Preview menu changes the functionality of the Logic Block (both when editing the Logic Flow and in a rule).
How to use the Input Data Block
The Input Data block is the logic block to use for Trend Log data, or for constants that may vary between working rules from the same Template. It is set up in the Template and then assigned at Working Rule.
See product reference page for details on configuring the Input Data block
Configuring from the Logic Editor
The following steps detail how to configure a logic editor:
- Edit a Rule Template
- Click on the arrow to go to the next step and view the logic flow
- Drag in an Input Data block from the menu on the right
- Edit the block
- Set the input type:
- Raw Trend Log for a Trend Log with no interpolation. (e.g. unit conversion)
- Trend Log for Trend Logs that will be interpolated to a fixed data interval
- Constant to use a fixed value (e.g. motor size, temperature set point where it is not trended)
- If necessary, select the “Use as default for Working Rule” checkbox to use the selected trend log or the value entered as default while setting up a Working Rule. This default can still be overridden at the Working Rule level.
Configuring from the Rule Template editor
When creating a Rule Template:
- At the Rule Template level, switching between the trend log and constant inputs is possible without editing the logic flow. Click the ‘c’ to use a constant or the graph to use a trend log. Switching between raw trend log and trend log with interpolation requires editing the logic flow.
- The input can be set as the default value for all working rules by clicking on the check box at the right end (besides the delete button).
Configuring from the Working Rule editor
- At the Working Rule level, switching between trend log and constant inputs is possible without editing the logic flow. Click the ‘c’ to use a constant or the graph to use a trend log. Switching between raw trend log and trend log with interpolation requires editing the logic flow at the rule template level.
- The selected trend log or the value entered as default in the rule template is used in the Working Rule if the “Use as default for Working Rule” checkbox has been selected in the template. This default can still be overridden at the working rule level.
Connect One Logic Block to Another
Connecting Logic Blocks together allows the user to determine the order in which the Logic Flow is carried out. When connecting Logic Blocks together, it is required to have a minimum of two Logic Blocks. A Logic Block may have both an output and input or only the output (e.g Temperature Data). The teal squares on either side of a Logic Block represent the input and output for the left side and right side respectively.
- Determine the desired logical flow of data between logic blocks.
- Click and connect from the output of one logic block to the input of another logic block to create a connection between the logic blocks
Delete Link Between Logic Blocks
If you no longer need a link between logic block in your logic flow, it can be removed.
From your Logic Builder page, you need to follow the steps below:
- Click on your target logic block
- On the target block, Click
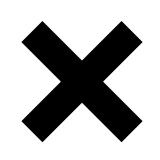 beside the link of the previous logic block
beside the link of the previous logic block
Delete a Logic Block
If you no longer need a logic block in your logic flow, it can be removed.
From your Logic Builder page, you need to follow the steps below:
- Click on your target logic block
- Click
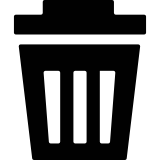 on the logic block, or
on the logic block, or - Click
 and then Click
and then Click  in the right-hand side window
in the right-hand side window
Note: When a logic block is deleted, it cannot be restored.
