Description
The Logic Builder canvas allows a user to build their own desired logic flow.
General Procedures
- Any menu (i.e. Building Logic Flows, Logic Types, etc.) open on the right hand side of the canvas can be closed by clicking the same icon again
- Once a Logic Flow is built, it is required to click the Save
 button on the top left hand corner to preserve all changes performed to the Logic Flow
button on the top left hand corner to preserve all changes performed to the Logic Flow - Once the user is satisfied with the outcome of the Logic Flow that has been built; the user can click the Next
 button to proceed to the next step in the Logic Rule’s creation
button to proceed to the next step in the Logic Rule’s creation
Dragging Logic blocks into the canvas
This feature allows users to add a variety of Logic Blocks to their Logic Builder canvas.
- Click the Logic Blocks
 button to view a list of the Logic Blocks available.
button to view a list of the Logic Blocks available. - Simply click and drag your desired Logic Block into the canvas to use it.
Editing and Previewing
To perform either of these actions a Logic Block must be present in the Logic Builder canvas.
The edit feature allows the user to make changes to their Logic Blocks. The edit feature allows actions that range from simply changing the Logic Block’s name to completely determining its function.
Edit Feature:
- Select the Logic Block that you desire to edit.
- Click the Edit
 button to use the edit feature.
button to use the edit feature. - The edit menu then opens on the right-hand side of the canvas.
- Once the changes have been made, the user must click the Save
 button to preserve their changes.
button to preserve their changes.
The preview feature allows the user to preview the processed data currently present in their selected Logic Block. The user must ensure that each Logic Block has at least one connection to another Logic Block. In short, the requirement is to have no “floating” or disconnected Logic Blocks present in the canvas.
Preview Feature:
- Select the Logic Block that you desire to preview.
- Click the Preview
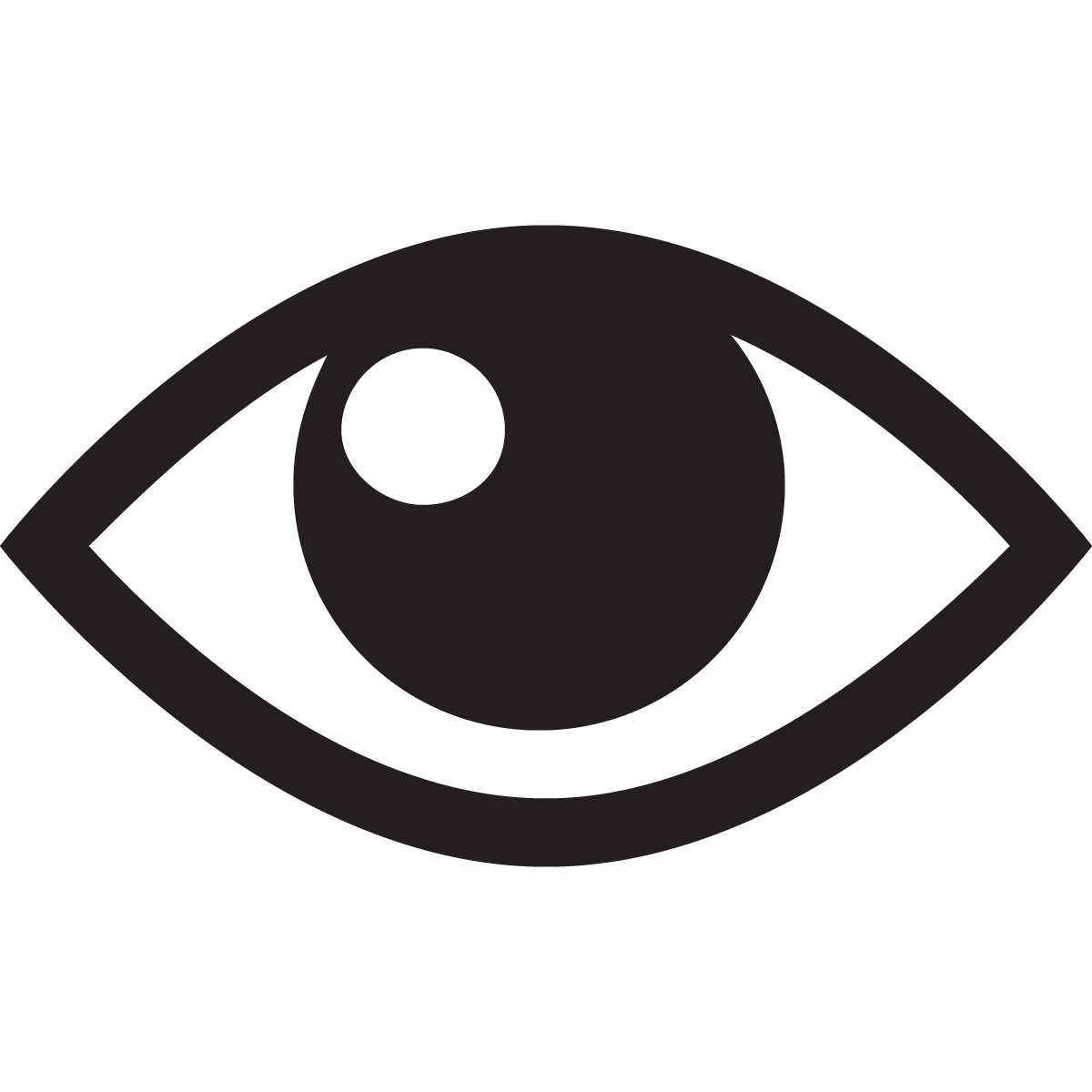 button to use the preview feature.
button to use the preview feature. - The preview menu then opens on the right-hand side of the canvas.
- The preview menu allows you to select the desired date range of the data, the interval at which it is aggregated, and the number of entries per preview column.
Connecting One Logic Block to Another
Connecting Logic Blocks together allows the user to determine the order in which the Logic Flow is carried out. When connecting Logic Blocks together, it is required to have a minimum of two Logic Blocks. A Logic Block may have both an output and input or only the output (e.g Temperature Data). The teal squares on either side of a Logic Block represent the input and output for the left side and right side respectively.
- Determine the desired logical flow of data between logic blocks.
- Click and connect from the output of one logic block to the input of another logic block to create a connection between the logic blocks
Zooming in and Zooming out
The canvas view can be modified by the zoom feature in the middle of the feature bar above the Logic Builder canvas. Zooming in or out can be done by clicking the Zoom in

button or Zoom out

button respectively. Alternatively the user may select the scale at which the canvas is viewed by manually typing in a value.
Navigator
The navigator allows the user to view their entire canvas in a simplified view, and to quickly navigate through their entire canvas. This feature is especially useful when a Logic Flow becomes large, complex, and difficult to keep track of.
- Click the Navigation
 button.
button. - A Navigator will then open on the right hand side of the canvas. This menu allows you to click and drag to the position you desire to move to on the canvas.
Select Logic Flow Feature
The feature bar also contains the ability to import an already existing Logic Flow. Do note that by using this feature that any currently existing Logic Flow in the canvas will be overwritten by this feature.![]() The feature bar also contains the ability to import an already existing Logic Flow. Do note that by using this feature that any currently existing Logic Flow in the canvas will be overwritten by this feature.
The feature bar also contains the ability to import an already existing Logic Flow. Do note that by using this feature that any currently existing Logic Flow in the canvas will be overwritten by this feature.
- Click the Select Logic Flow
 button to open the menu on the right-hand side.
button to open the menu on the right-hand side.- Select the desired Logic Flow by clicking the Select
 button.
button.
- Select the desired Logic Flow by clicking the Select
