Description
Manual System set-up is a method to set up Systems within a building and provides finer control than Auto-Discover. Manual set-up requires the user to individually add Trend Logs to a System, as well as add the Tags to the Trend Logs. This process assures that each System is set up as desired, but requires significantly more time. A hybrid set-up approach is recommended, using Auto-Discover to create the majority of the Systems and Manual setup for more complex Systems or for fine-tuning. Complex primary Systems (e.g. AHU1-North) can be manually configured to contain the associated VAVs. This allows for the System view page to summarize the KPI for all associated Systems.
Procedure
Navigate to ![]() Systems to begin. The Systems icon is located by first clicking a building in the navigation panel on the left, and selecting the icon, near the top-right.
Systems to begin. The Systems icon is located by first clicking a building in the navigation panel on the left, and selecting the icon, near the top-right.
Adding a new System
The steps below illustrate how a new system can be added:
- Click on the
 on main System page.
on main System page. - Provide a name and description for the System.
- Provide System Tags. For example, AHU, FC1, Chiller2, etc.
- Click the
 next to “Subordinates” to add relevant Trend Logs.
next to “Subordinates” to add relevant Trend Logs. - A dialog box will appear, with the building’s objects listed. Change the drop-down list on the top right (originally saying “All Types”) to TL, to view the Trend Logs.
- Use the search box to find the Trend Logs associated with a System. E.g. Searching AHU1 will bring up Trend Logs with AHU1 in the name.
- Select the relevant Trend Logs by using grey boxes. Click Select to continue.
- Click the
 button in the Tags column.
button in the Tags column. - Add the relevant Tags to the Trend Logs. As the Tags are typed, a drop-down list of the standard Haystack Tags will appear. The standard Tags from the list are used to associate Rules and Insights with the System, but custom Tags are also permitted. Please refer to the list of standard Tags, if unsure what a specific Tag means. Further information on Tags can be found here.
- Once satisfied with the Tags, click the
 , and repeat the Tagging process for each Trend Log.
, and repeat the Tagging process for each Trend Log. - Click the Submit button to Continue.
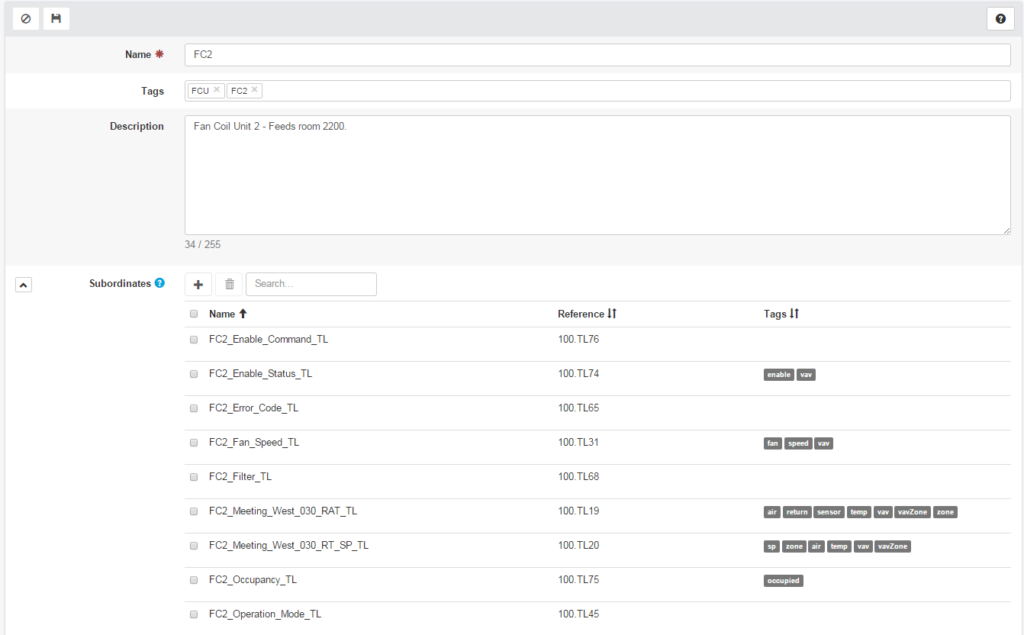
Adding Rules
Once a System has been created, Working Rules can be added. Suggested Rules will be discovered automatically, based on the Tags of the Trend Logs and the Tags of the inputs to the Rule. A Trend Log must be tagged with all the Tags used for the Rule inputs for the autodiscovery to work. Rules can be added by following the steps given below:
- In the overall Systems homepage, select the System you just created by ticking the box next to it.
- Click the drop-down that says “Manage Rules”, and select Suggested Rules.
- A dialog box will appear. There should be a list of Rules available.
- If multiple Systems are selected, click the >> next to the Create button to show a list of the Systems the Rule can apply to.
- Be sure to change between Building Rules and Community Rules to show all the Rules that are available.
- Click Create to generate Rules for the Systems.
- Click Done to finish the process.
